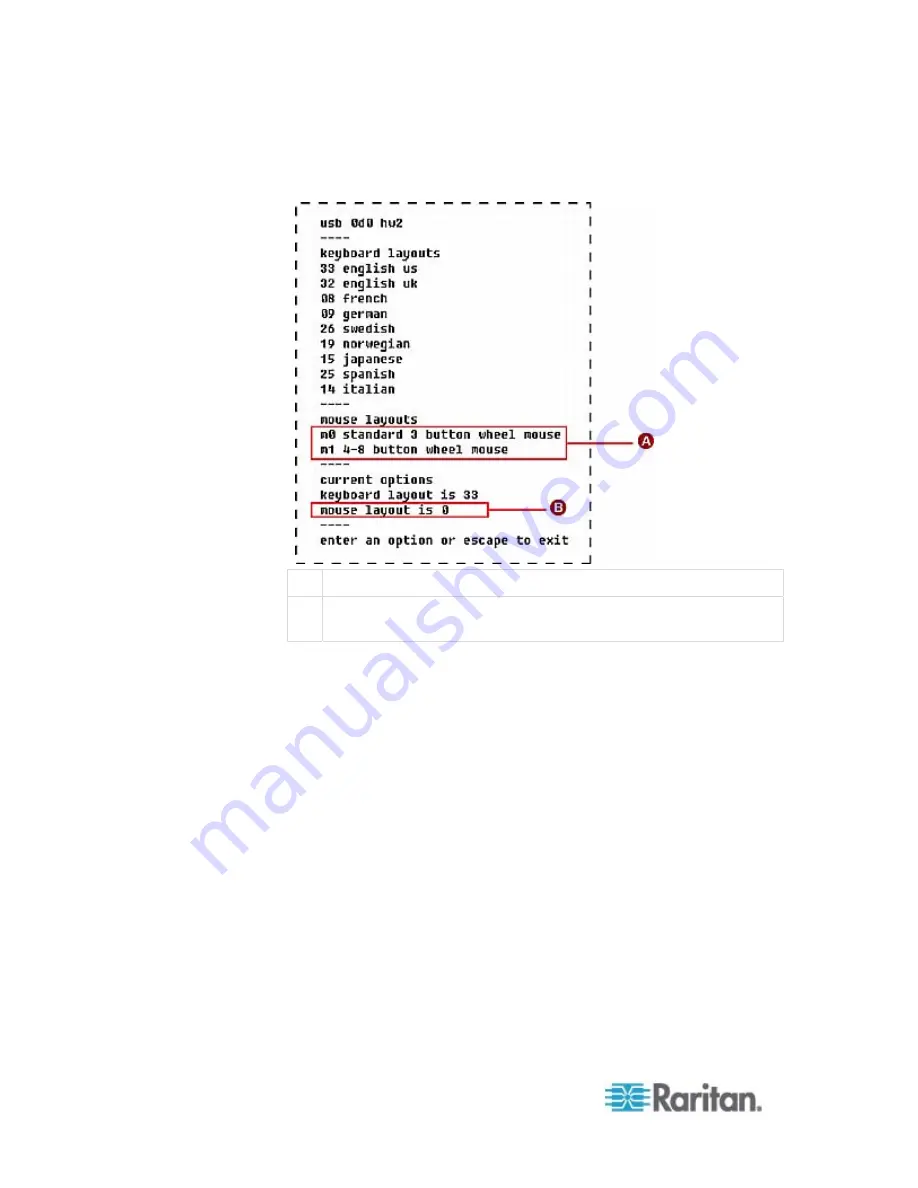
Chapter 5: Information about Keyboard, Mouse and Video
54
3. Press
Left
Ctrl
+
NumLock
to enter the setting mode. A message
similar to the following appears in the text editor.
A
Available mouse setting codes
B
Current mouse setting is set to standard 3-button wheel mouse
(code 0)
4. Type
m1
to have the CIM support the use of 4-8 button wheel mouse.
5. Either
press
Esc
to exit the setting mode or close the text editor.
6. Press the hot key (default:
Scroll Lock
) twice quickly to trigger the
OSUI Selection Menu and re-select the same channel to make the
new mouse setting effective.
To reverse the mouse type from 4-8 buttons to 3 buttons, simply repeat the
above steps 1 through 3, and then type
m0
.
Summary of Contents for PARAGON II Series
Page 22: ......
Page 28: ...Chapter 1 Introduction 6 User Station P2 EUST CIM P2CIM APS2 P2 EUST C Front and Rear Sides ...
Page 257: ......






























