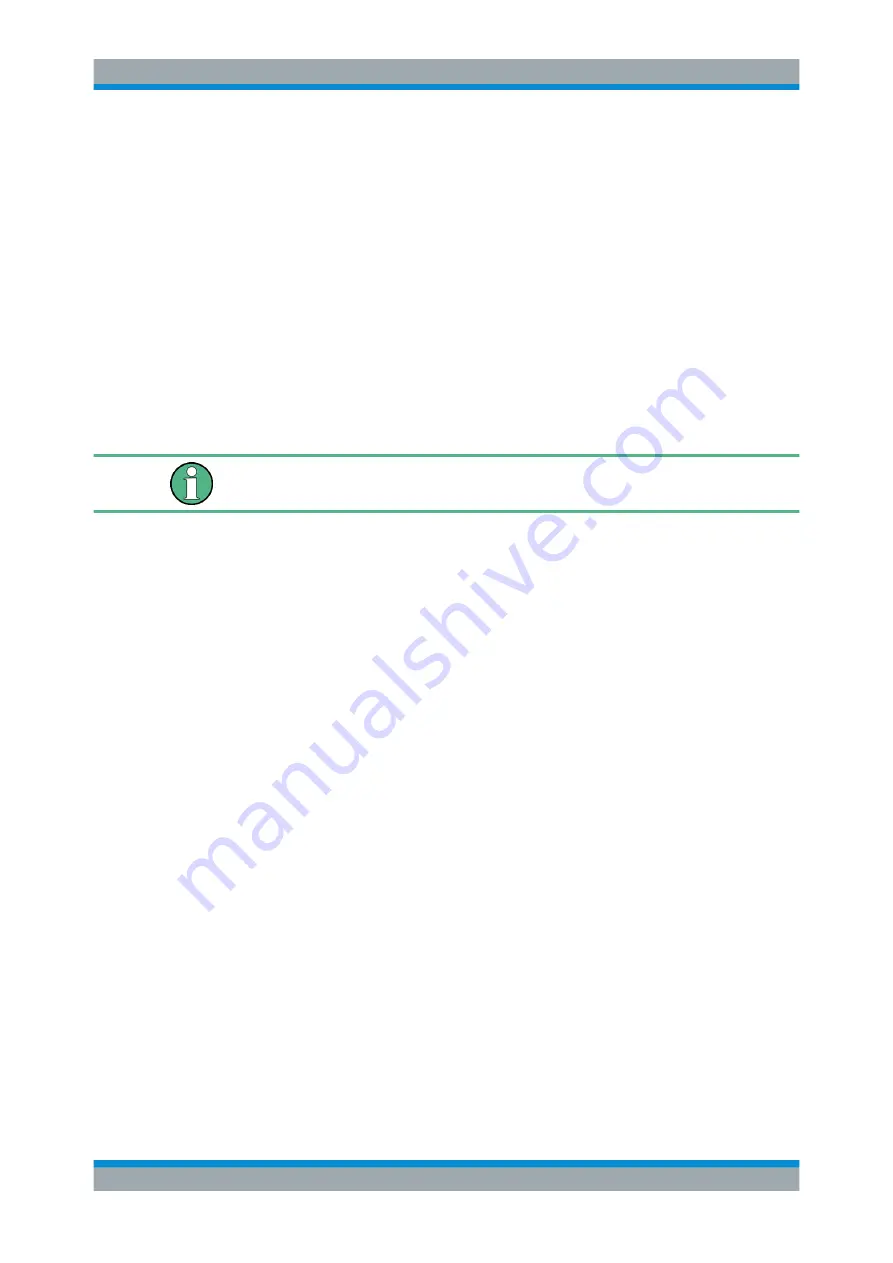
Receiver Mode
R&S
®
ESR
219
User Manual 1175.7068.02 ─ 12
Shifting a limit line vertically
► Select the "Shift y" button and enter a shift width for the y value in the edit dialog
box.
Saving the limit line settings
► Press the "Save" button in the dialog.
If an existing name is used, a message box is displayed. You have to confirm
before the limit line is overwritten.
5.4.3.7
Editing an Existing Limit Line
In the "Select Limit Line" dialog box, select the limit line you want to change. For
details see also
Chapter 5.4.3.5, "Selecting a Limit Line"
Note that any changes to the special limit lines for spurious and SEM measurements
are automatically overwritten when the sweep list settings are changed.
1. Press the
2. Edit the data as described in
Chapter 5.4.3.6, "Creating a New Limit Line"
on page 211 softkey).
5.4.3.8
Creating a New Limit Line Based upon an Existing Limit Line
1. In the "Select Limit Line" dialog box, select the limit line you want to use as a basis
for a new limit line. For details see also
Chapter 5.4.3.5, "Selecting a Limit Line"
2. Press the
softkey to transfer the data of the limit line into the "Edit Limit
Line" dialog box.
3. Press the
softkey and enter a new name.
4. To shift the complete limit line parallel in the horizontal direction, select the "Shift x"
button and enter an x shift value. In this manner, a new limit line can be easily gen-
erated based upon an existing limit line which has been shifted horizontally.
5. To shift the complete limit line parallel in the vertical direction, select the "Shift y"
button and enter a y shift value. In this manner, a new limit line can be easily gen-
erated based upon an existing limit line which has been shifted vertically.
6. If required, edit the data as described in
Chapter 5.4.3.5, "Selecting a Limit Line"
softkey).
Common Analysis Functions






























