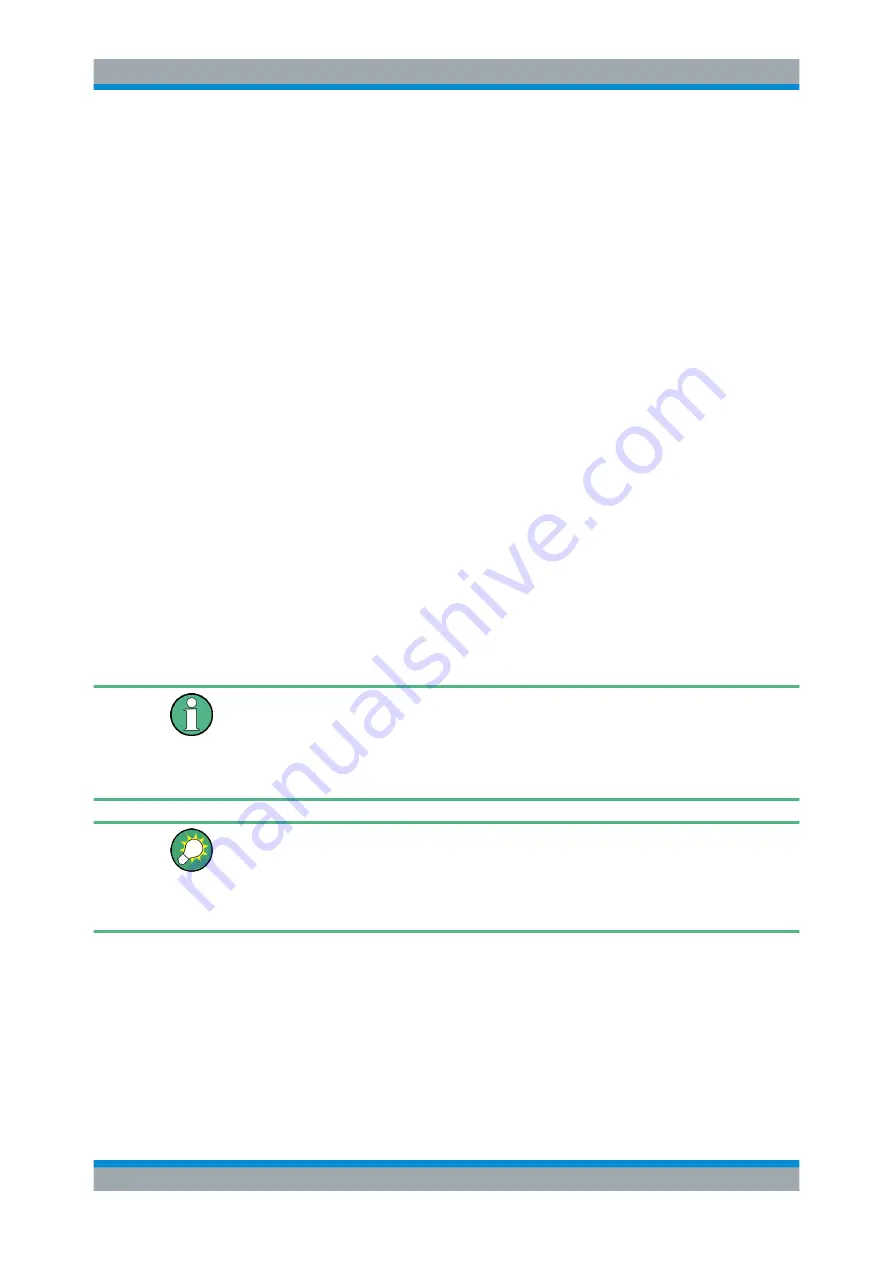
Appendix: LAN Interface
R&S
®
ESR
1081
User Manual 1175.7068.02 ─ 12
7. Select "Done" to close the dialog box.
The drive is shared and can be accessed by the selected users.
14.2
Operation with Windows Remote Desktop
In production test and measurement, a common requirement is central monitoring of
the T&M instruments for remote maintenance and remote diagnostics. Equipped with
the Windows Remote Desktop software, the R&S
ESR ideally meets requirements for
use in production. (The computer that is used for remote operation is called "controller"
here.)
●
Access to the control functions via a virtual front panel (soft front panel)
●
Printout of measurement results directly from the controller
●
Storage of measured data on the controller's hard disk
Note that monitoring real time measurements is not possible with the remote desktop.
Use the
The R&S
ESR is connected via a LAN, in which case the Windows operating system
also supports a connection via a modem. This section describes the configuration of
the R&S
ESR and the Remote Desktop Client of the controller. Details on how to set
up a modem connection are described in the Windows documentation.
14.2.1
Configuring the R&S
ESR for Remote Operation
To avoid problems, use a fixed IP address.
When a DHCP server is used, a new IP address is assigned each time the instrument
is restarted. This address must first be determined on the instrument itself. Thus, using
a DHCP server is not suitable for remote operation of the R&S
ESR via Remote Desk-
top.
With the factory settings, the default "instrument" user can connect to the R&S
ESR
with the Remote Desktop program of the controller immediately. No further configura-
tion is required. However, if the connection fails or other users need to connect, this
section provides basic instructions on setting up the Remote Desktop for the
R&S
ESR.
1. Press the "Windows" key on the external keyboard or the [CTRL + ESC] key com-
bination on your keyboard to access the operating system.
2. In the Windows "Start" menu, select "Settings > System".
3. Search for "remote access".
4. Select "Allow remote access to your computer".
Operation with Windows Remote Desktop






























