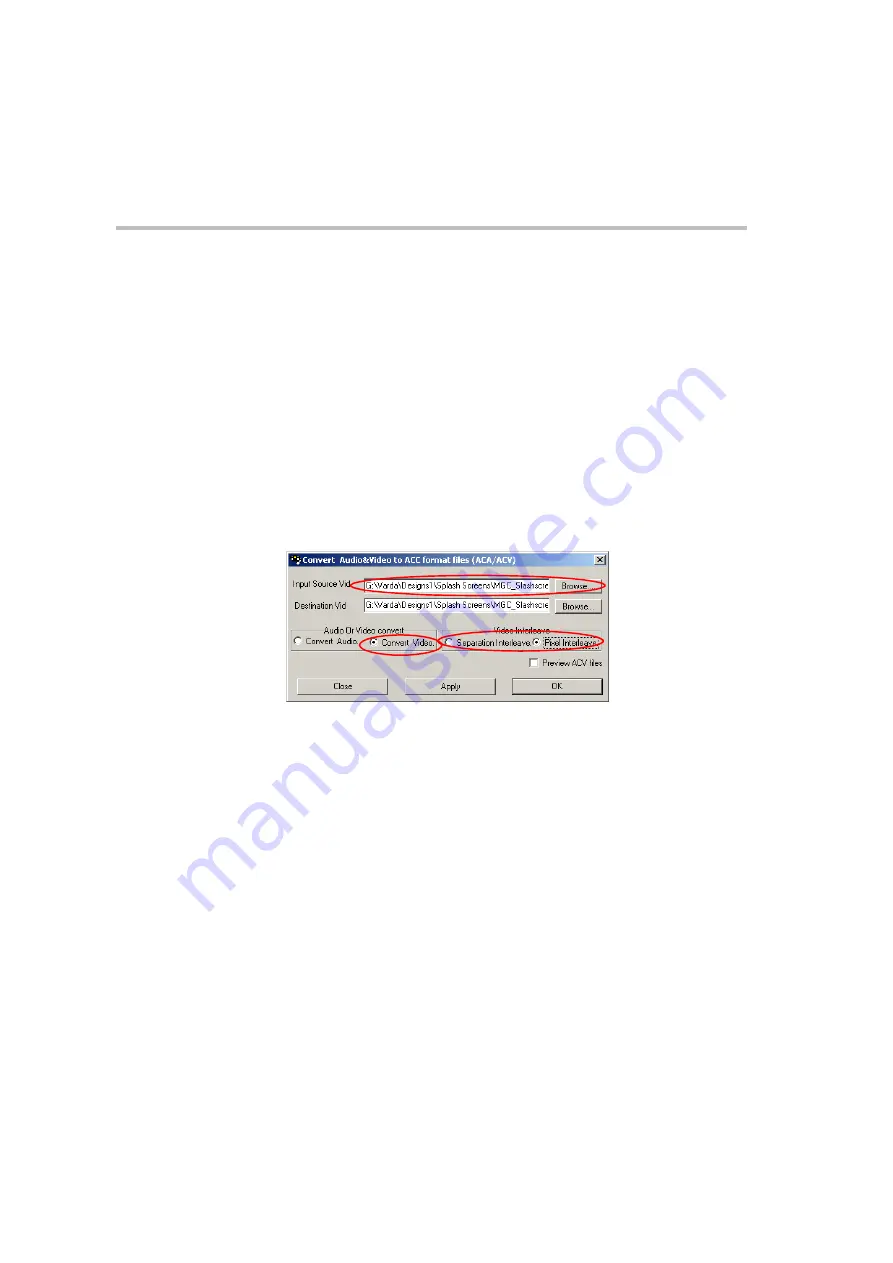
Chapter 8 - Audio and Video Conversion Tools
8-12
Converting the Video Slide into MGC File Format
1.
From the
Start
menu, select
Programs – MGC Manager Ver 7.5
, and
then click
AudVidConvert
.
The
Convert Audio&Video to ACC format files (ACA/ACV)
dialog box
opens.
2.
Select the
Convert
Video
option in the
Audio Or Video Convert
box.
The
Video Interleave
options are enabled.
3.
In the
Input Source Vid
field, click the name of the *.raw file, or click the
Browse
button to select the appropriate file from the
Open
dialog box.
4.
In the
Destination Vid
field, select the directory where the converted file
(in the *.acv format) will reside, or click the
Browse
button to select the
appropriate directory.
5.
Select the order in which the RGB color channels were saved in the
RAW file.
—
Select
Pixel Interleave
if the file was saved in
Interleave Order
mode.
—
Select
Separation Interleave
if the file was saved in
Planner Order
6.
To convert the file, either click the
Apply
button or click
OK
.
Apply
converts the file while leaving the dialog box open, allowing you
to view the converted video slide and convert additional files.
OK
converts the file and closes this dialog box.
The system informs you that the conversion process may take some time.
Summary of Contents for MGC Administrator
Page 1: ...MGC Administrator s Guide Version 7 5 ...
Page 4: ......
Page 50: ...Chapter 2 Software Installation 2 32 ...
Page 408: ...Chapter 6 Defining Operators 6 12 ...
Page 482: ...Chapter 7 Configuring the Gateway 7 74 ...
Page 496: ...Chapter 8 Audio and Video Conversion Tools 8 14 ...
Page 534: ...Appendix B PPP Setup B 24 ...






























