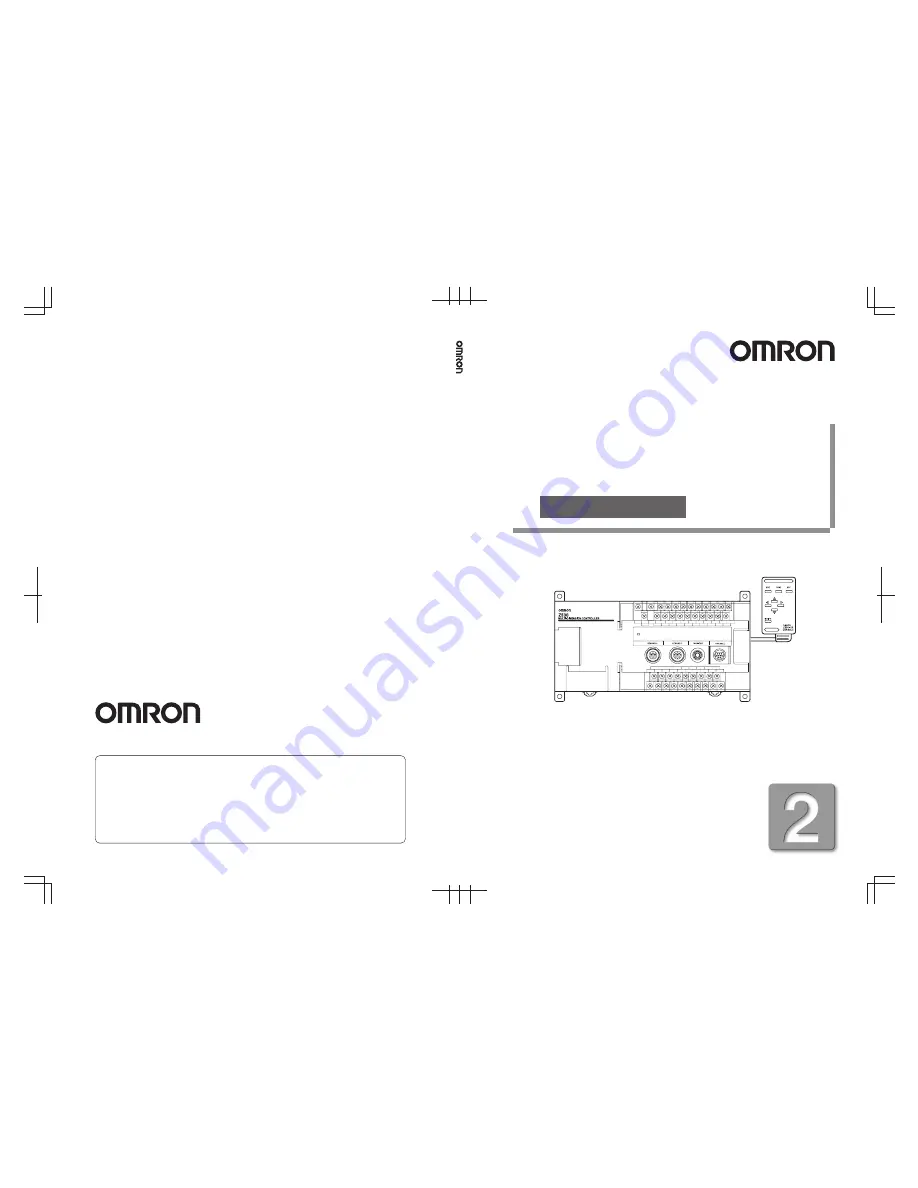
Cat. No. Z159-E1-2
Note: Specifications subject to change without notice.
Printed in Japan
0103-0.5C
Authorized Distributor:
Profile Measuring System
Z500
Operation Manual
Profile Measuring System Z500
Manual 2: Operation Manual
Manual
Cat. No. Z159-E1-2
Cat.
No
. Z159-E1-2