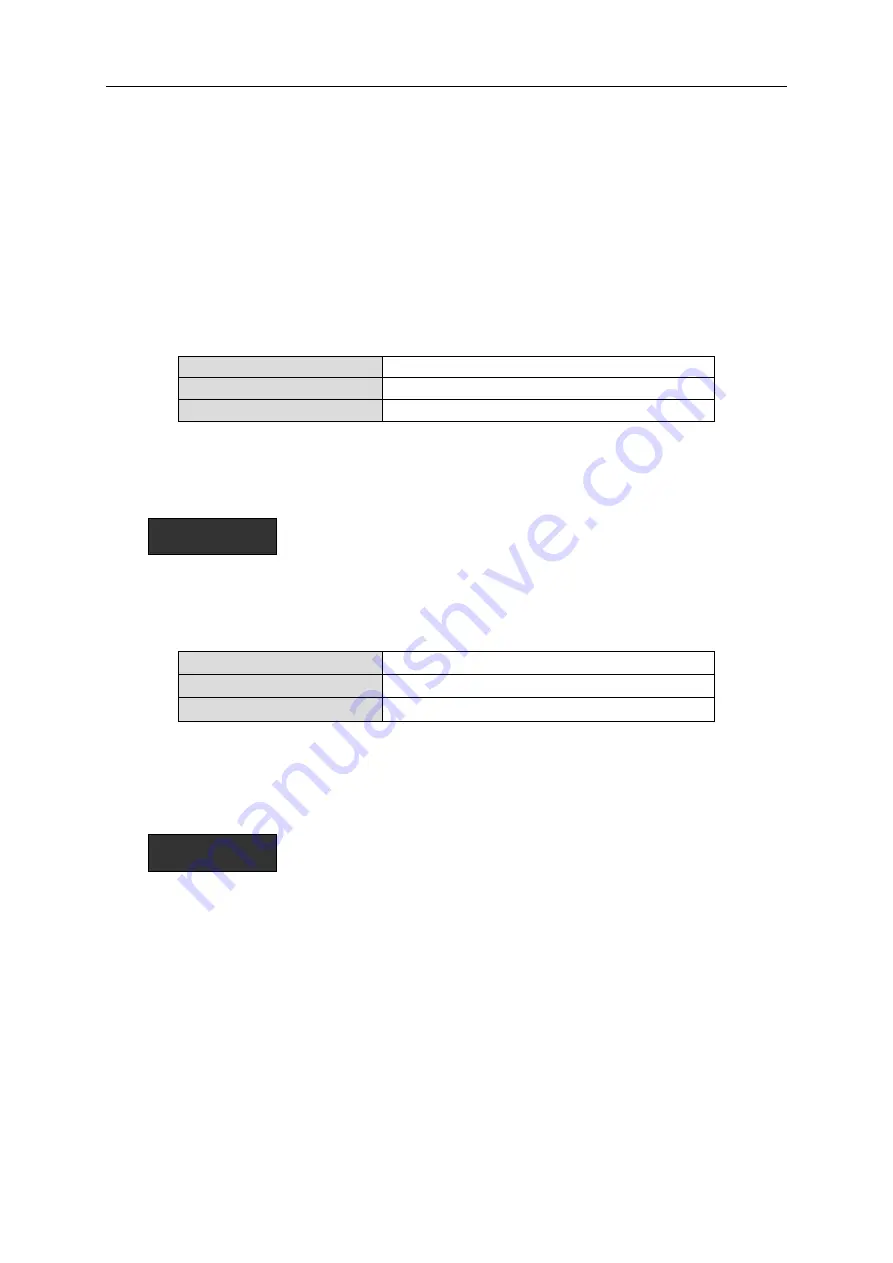
9. Web UI Function
9-4
9.2. Connecting from Web Browser
Shown below are steps to connect to EQ100 using a Web browser:
■
Steps
1) Configure the LAN settings of the computer
Configure the computer's IP address so as not to overlap the ones of EQ100 and
LAN-connected measurement devices.
For IP address setting details, refer to OS manuals.
Shown below are examples of a connection to EQ100 with factory shipment settings.
●
Connecting to LAN Connection Port:
IP Address
192.168.200.***
Subnet Mask
255.255.255.0
Default Gateway
Setting not required
- For "***", specify a number from 1 to 199 or from 201 to 254.
- You cannot use 0 and 25.
- Specify an IP address that is not used for the LAN connection port and measurement
devices connected to the LAN connection port of EQ100.
Precautions for
Correct Use
- The value "192.168.200.200" is an IP address of EQ100 LAN connection port upon factory
shipment or after initialization. If the address has been changed in the network setup
described later, specify the IP address after the change.
●
Connecting to Sub-LAN Connection Port:
IP Address
192.168.100.***
Subnet Mask
255.255.255.0
Default Gateway
Setting not required
- For "***", specify a number from 1 to 200 or from 202 to 254.
- You cannot use 0 and 25.
- Specify an IP address that is not used for the sub-LAN connection port and measurement
devices connected to the sub-LAN connection port of EQ100.
Precautions for
Correct Use
- The value "192,168,100,201" is an IP address of EQ100 sub-LAN connection port upon
factory shipment or after initialization. If the address has been changed in the network setup
described later, specify the IP address after the change.
2) Configure the setup DIP switches
Check that setup DIP switches from SW1 to SW10 should be all OFF.
3) Connect the computer and EQ100
Connect the computer and EQ100 using a LAN cable, and turn on the power of EQ100.
The operation status indicator on the EQ100 front end flashes for about 30 seconds, then
stays ON after completely started up.






























