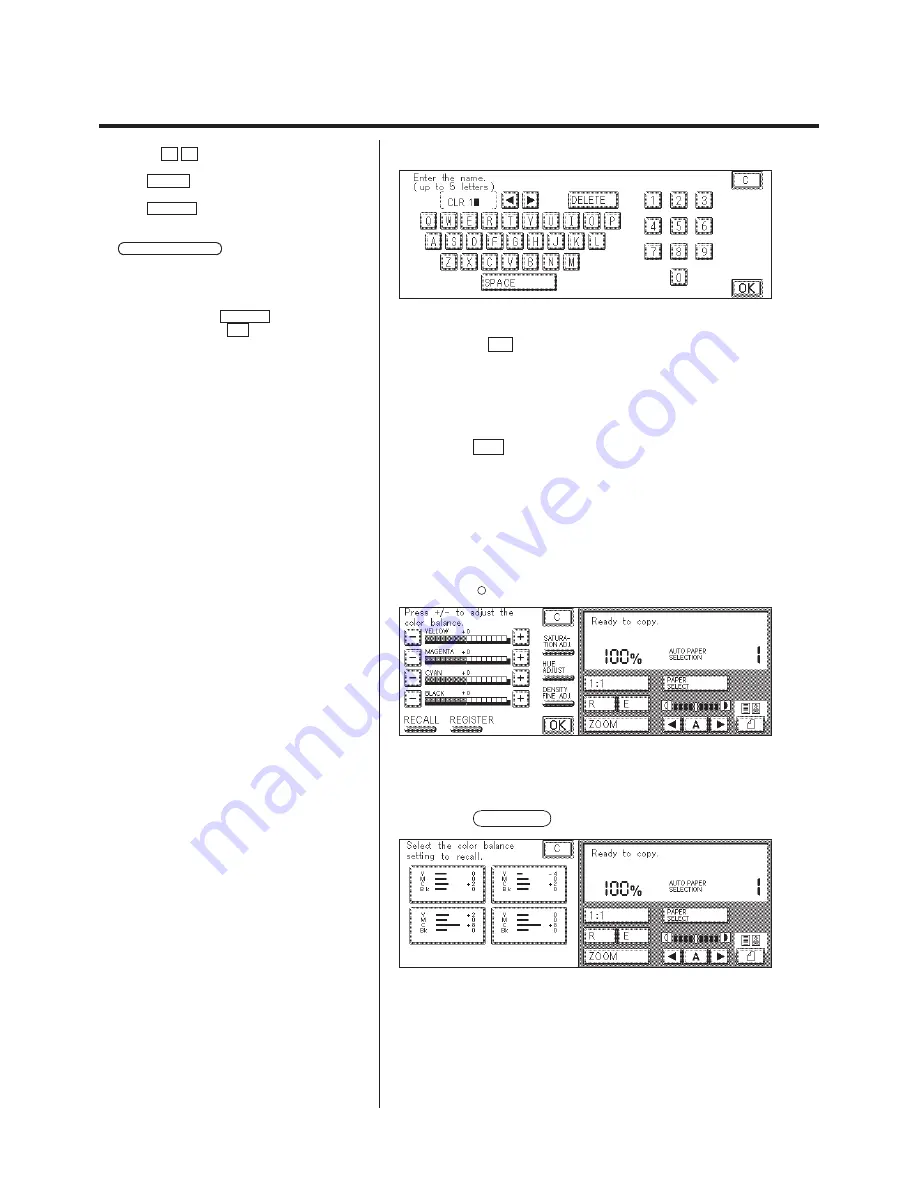
1-28
Color Balance (Adjusting the Color Balance, Saturation, Hue and Density of Colors)
2. Enter a name of no more than five alphanumeric characters.
P
Use the
O P
keys to select the cursor
position.
P
If the SPACE key is pressed, a single blank
space is inserted.
P
If the DELETE key is pressed, the character
where the cursor is positioned is deleted.
P
When the named numeric key is pressed after
the REGISTER NAME key is pressed, you can
change or cancel the names that have been
registered. When re-registering, overwrite the
previously registered name. To cancel the
registered name, put the cursor on the beginning
character and press the DELETE key to delete all
the characters. Press the OK key after all deleted.
3. Press the OK key.
The name is registered.
4.
Press the OK key.
Registration is complete.
L
Recalling Color Balance Settings
1.
Press the
Color
Balance
key.
2.
Press the RECALL key.
3.
Press the key to be recalled.
The specified Color Balance settings are recalled.
Summary of Contents for Color System 200
Page 2: ...ic...
Page 84: ...1 72...
Page 190: ...4 48...
Page 191: ...I 1 Offset Plate Original Creating Color Separations of a Color Original Index Index I 2...






























