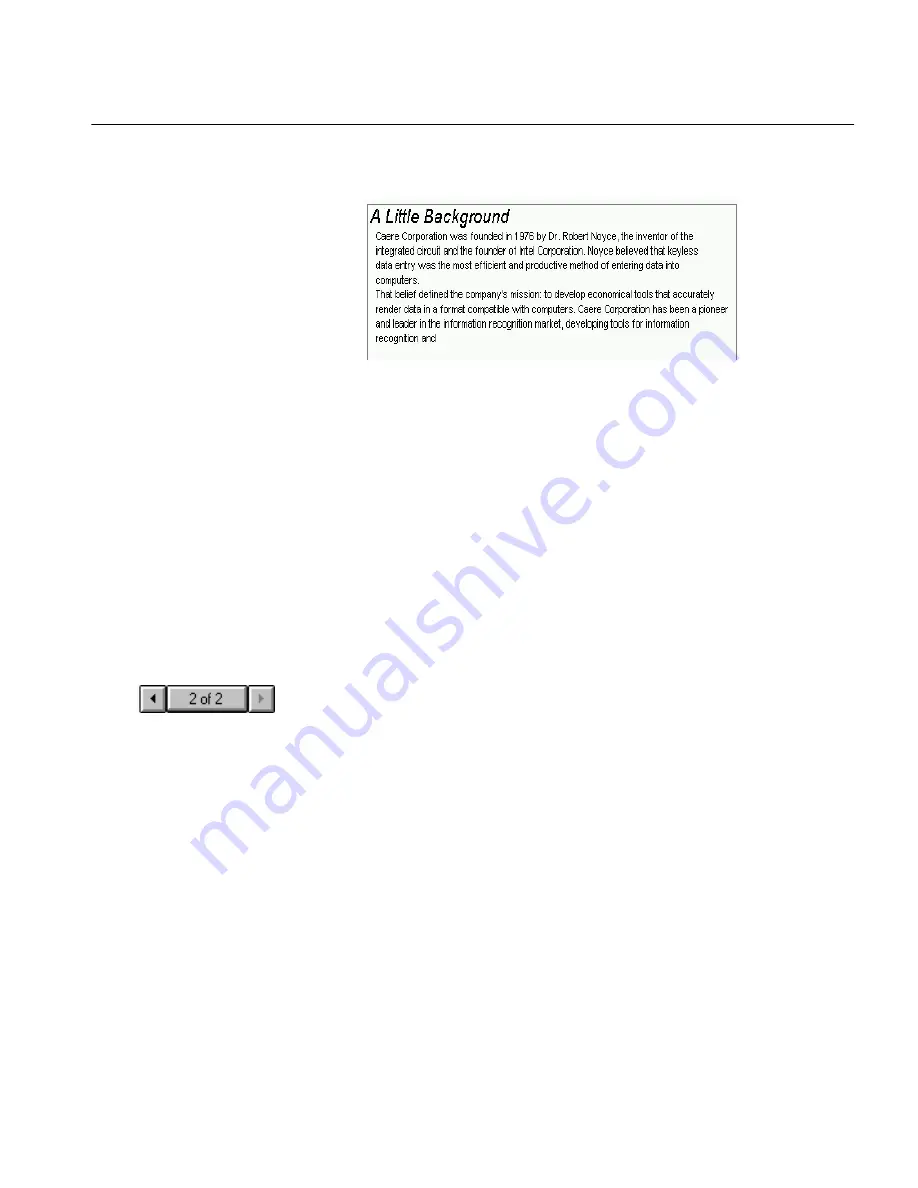
Scanning and the Brightness Setting
Tutorials 57
OmniPage displays the text in the text window after OCR.
5
Scroll down the page to locate the article in the text window.
You should find few, if any, recognition errors once you have
scanned with the proper brightness setting. Continue to adjust
the scanner brightness setting in the Settings Panel and rescan the
page if there are numerous errors.
6
Choose
Delete Page
in the Edit menu to delete the page being
viewed if it did not scan or recognize well.
Cut and Paste the Text
If you deleted any pages that did not scan or recognize well, you should
now have two pages with portions of recognized text on each. You can cut
and paste the text in the
A Little Background Article
into the text from the
rest of the newsletter.
1
Select the text in the
A Little Background
article.
2
Choose
Copy
in the Edit menu.
3
Click the left arrow button by the page number at the bottom of
the window to go to page one.
This is the page that has the newsletter text from the three
columns.
4
Place your cursor at the end of the text in the column.
5
Choose
Paste
in the Edit menu.
The text is added to the text on the page.
6
Resize the column as necessary to view all the text.
See “Working With Frames” on page 35 for detailed information
on resizing and moving frames.
You could also export the whole document and cut and paste the text in
your target application instead.






























