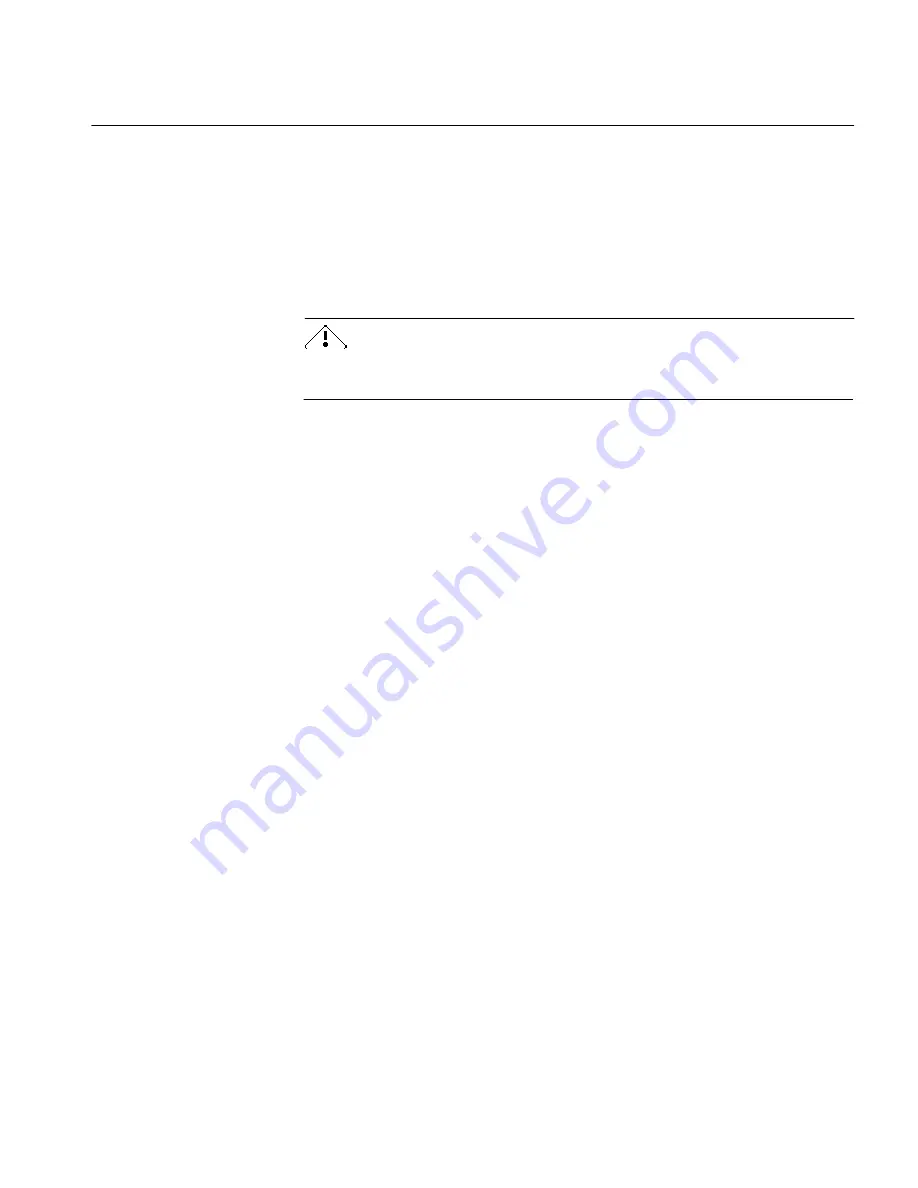
The Process Menu
Commands and Settings 139
can either click
Add...
to add one or more new files or
Set Input Directory...
to add all files in the input directory instead.
Delete Deferred File After OCR
Select this checkbox to delete all the original deferred files permanently
from your hard drive after recognition. The original deferred files are
moved to the output directory after recognition instead if this option is not
selected.
If the Caere Document is deleted, you cannot reopen or edit your
recognized document in OmniPage.
Files to Finish List Box
The
Files to Finish
list box lists the files in your input directory under the
header
Deferred File.
Each file also has
Save As
and
File Format
options. This
list is empty the first time you open the dialog box.
• You can click
Set Input Directory...
to choose a directory where
OmniPage will look for your deferred documents.
• You can click
Set Output Directory...
to choose a directory to which
the deferred documents will be saved after OCR.
Both these buttons are described later in this section.
Perform OCR
Select
Now
or
Later
in this section.
Select
Now
if you want OCR to begin as soon as you click
OK
in the Finish
Deferred Documents dialog box.
Select
Later
and use the up/down arrows next to the clock numbers to set
a time you want OCR to begin. The numbers are based on the 24-hour
clock. 00:00 is 12 a.m. (midnight). 13:00 is 1 p.m., and so on. OmniPage
must be launched for OCR to take place.
Remove
Select a file in the
Files to Finish
list box and click
Remove
to remove it from
the list. This does not delete it from the directory unless the words
Job
Failed
appear after the file name under
File Format.
Then a dialog box gives
you the option of deleting the file as well as removing it. Click
Yes
to delete
the file permanently or
No
to remove it from the
File to Finish
list box.
















































