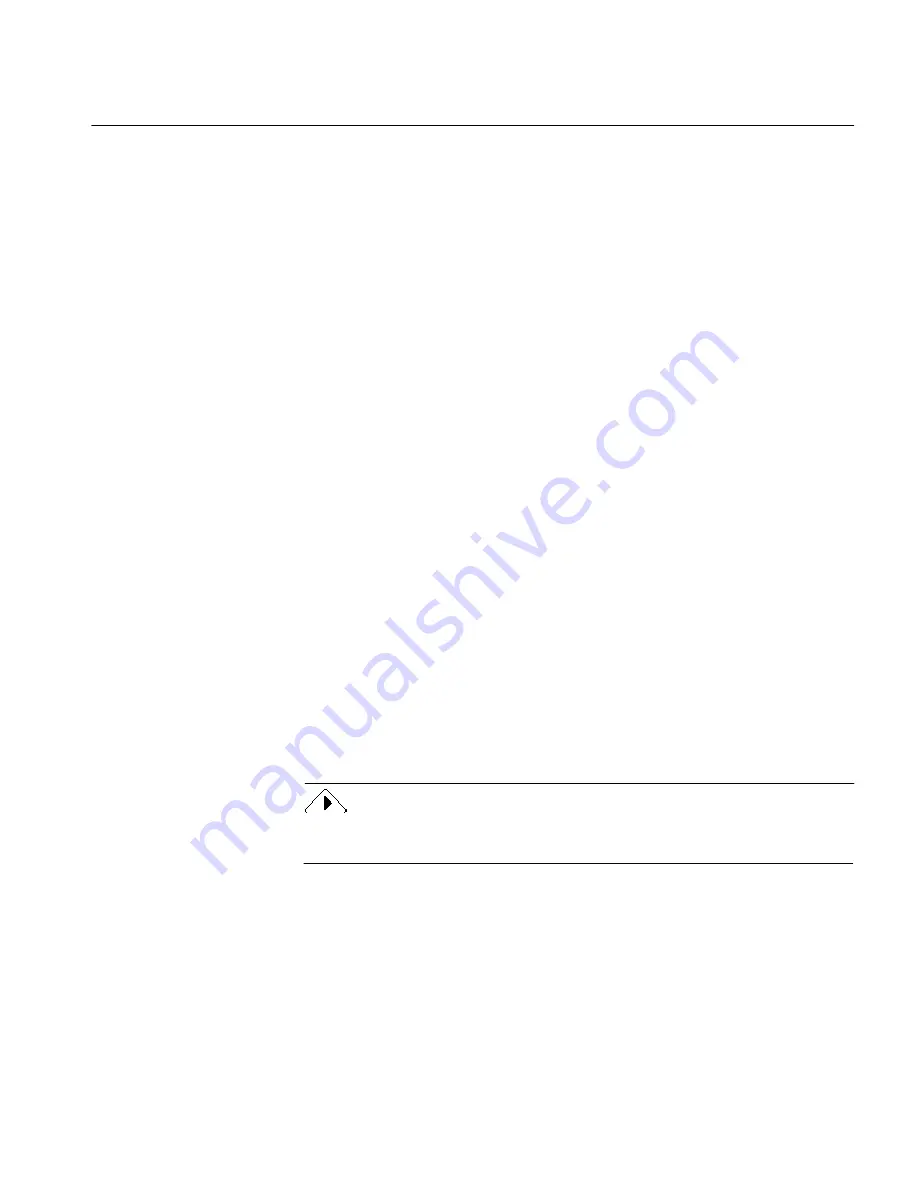
The Process Menu
Commands and Settings 137
which files are saved automatically after OCR. You can select
another location if you wish.
5
Click
OK
to return to the Finish Deferred Documents dialog box.
• Click
Add...
to add additional files to the
Files to Finish
list box.
(You cannot add a file if there are already 100 files in the
Files to
Finish
list box.) See “Supported Input File Formats” on page 239
for a list of file formats OmniPage supports.
• Click
Remove
to remove a selected file.
• Select a file and click
Save As...
to change the file type or location
to which the file will be saved after recognition.
• Select any options you need under
Settings.
• Select an OCR time,
Now
or
Later.
Set a time using the up/down arrows.
6
Click
OK.
Click
Cancel
if you want to exit the dialog box without saving any
changes and without performing OCR.
OmniPage opens and recognizes all documents listed in the
Files to Finish
list box. It saves each file with the name and file type you specified.
• Files are saved to the
output
directory after OCR unless you chose
another location.
• The original deferred files are moved to the
output
directory after
OCR.
If you had selected
Delete Deferred File After OCR
, all deferred files
in the input directory are deleted after OCR instead of being moved
to the output directory.
OCR begins at the specified time if you selected
Later
. OmniPage must be
running for OCR to take place when
Later
is selected.
The following sections give detailed information on each component of
the Finish Deferred Documents dialog box, listed alphabetically.






























