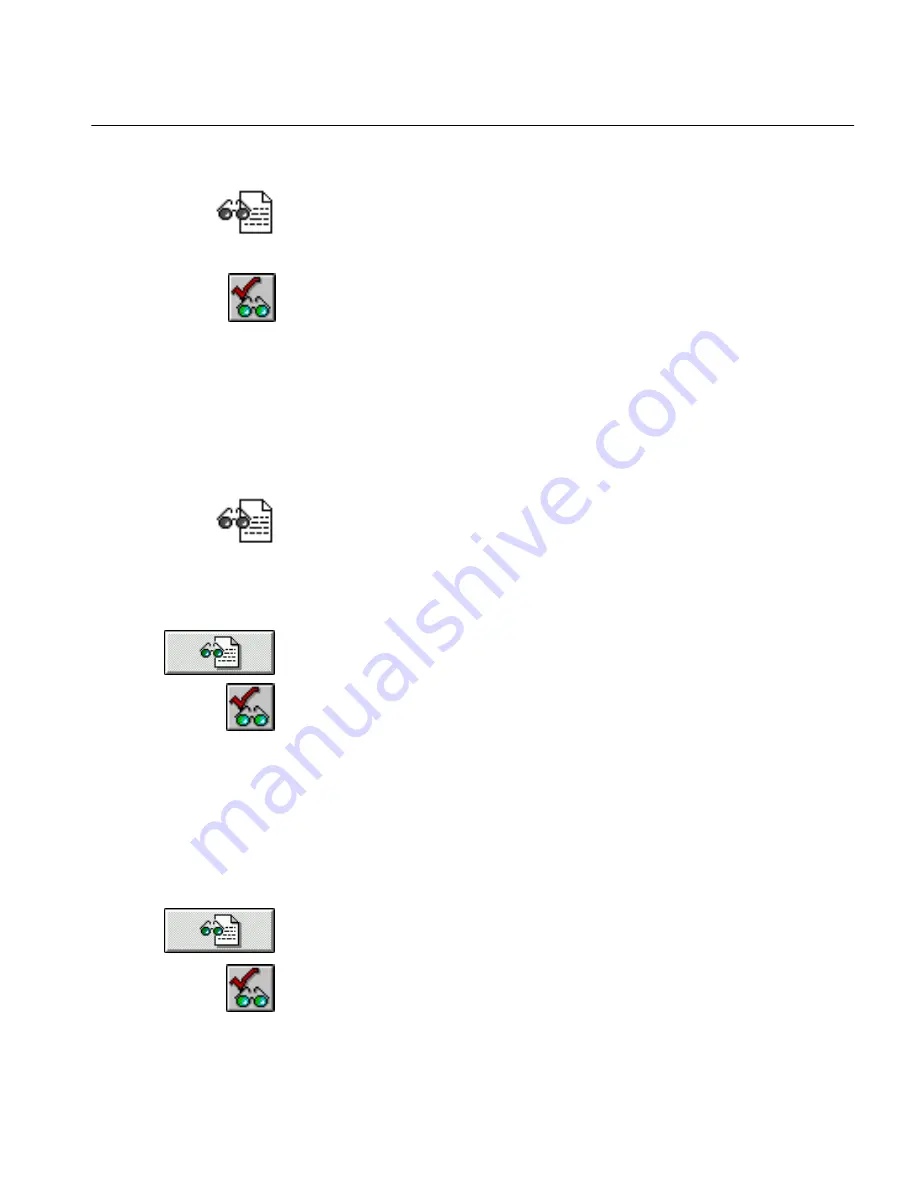
Foreign-Language and Multilingual Documents
Improving Performance 218
6
Select your French dictionary in the
Main Dictionary
drop-down
list in the Spelling settings panel.
7
Click the OCR icon.
8
Deselect
Use Language Analyst
if it is selected.
9
Set other options as appropriate and click
AUTO.
10 Click the Check Recognition button to open the Check
Recognition dialog box and correct any mistakes when
recognition is done.
Manual Zoning
This process is more time-consuming but the results are more accurate.
Recognize the French Portion
1
Select
Manual Zones
in the drop-down list under the Zone button.
2
Follow steps 1 through 6 in the previous “Auto Zoning” section.
3
Click the OCR icon.
4
Select
Use Language Analyst
if it is not selected.
5
Scan or load your document.
6
Draw zones around just the French portions of the text when
OmniPage opens the zone window.
7
Click the OCR button when you are done zoning.
OmniPage recognizes the text and opens it in a text window.
8
Click the Check Recognition button to open the Check
Recognition dialog box and correct any mistakes.
Recognize the Portuguese Portion
1
Select your Portuguese dictionary in the
Main Dictionary
drop-
down list in the Spelling settings panel.
2
Rescan or reload your document.
OmniPage adds a second page to the current Caere Document.
3
Draw manual zones around the Portuguese portions of the text
when OmniPage opens the zone window.
4
Click the OCR button when you are done zoning.
OmniPage recognizes the text and opens it in a text window as
page two of the current Caere Document.
5
Click the Check Recognition button to open the Check
Recognition dialog box and correct any mistakes.






























