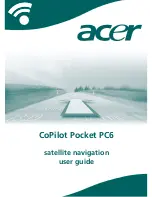Error Messages
Technical Information 242
down list under the Zone process button and try drawing fewer, smaller
areas on the page.
Sometimes restarting Windows and relaunching OmniPage can clear up
problems. If the problem persists, try reinstalling OmniPage.
Error finding zones on the page. The page may be too complex.
Try using Manual Zones to recognize smaller areas of the page.
Your page has a very complex layout or has very small text and requires
too much memory to recognize. Select
Manual Zones
in the drop-down list
under the Zone process button and try drawing fewer, smaller areas on the
page.
Error getting the image from the scanner. Exit OmniPage and
reselect your scanner in the Scan Manager. Try restarting
Windows and your scanner.
There may be a scanner communication problem. Reselect your scanner in
the Scan Manager program in the Caere Applications program group.
Restart both Windows and your scanner to defragment memory and reset
the scanner to its default state.
Error initializing OCR. Try closing open windows and applications
to free up memory.
See “Low Memory” on page 235.
Error loading file. The file may be corrupt. Check that the file type
appears in the List Files of Type drop-down list.
The file you are trying to load may be corrupt. If so, OmniPage will not be
able to use it. Verify also that it is a file type that OmniPage recognizes. See
“Supported Input File Formats” on page 239. Reinstall OmniPage if this
message continues to appear with other files you try to load.
Error loading the OCR training file. The file may be corrupt or
moved. Try reinstalling OmniPage.
You may have moved OmniPage to a different location on your hard disk,
or you may have renamed directories in the path where OmniPage is
located. Reinstall OmniPage.
Error loading the program. Try closing open windows and
applications to free up memory.
An internal program file may have been damaged or is no longer in the
OmniPage directory. Try reinstalling OmniPage. If this does not work, call
Product Support.