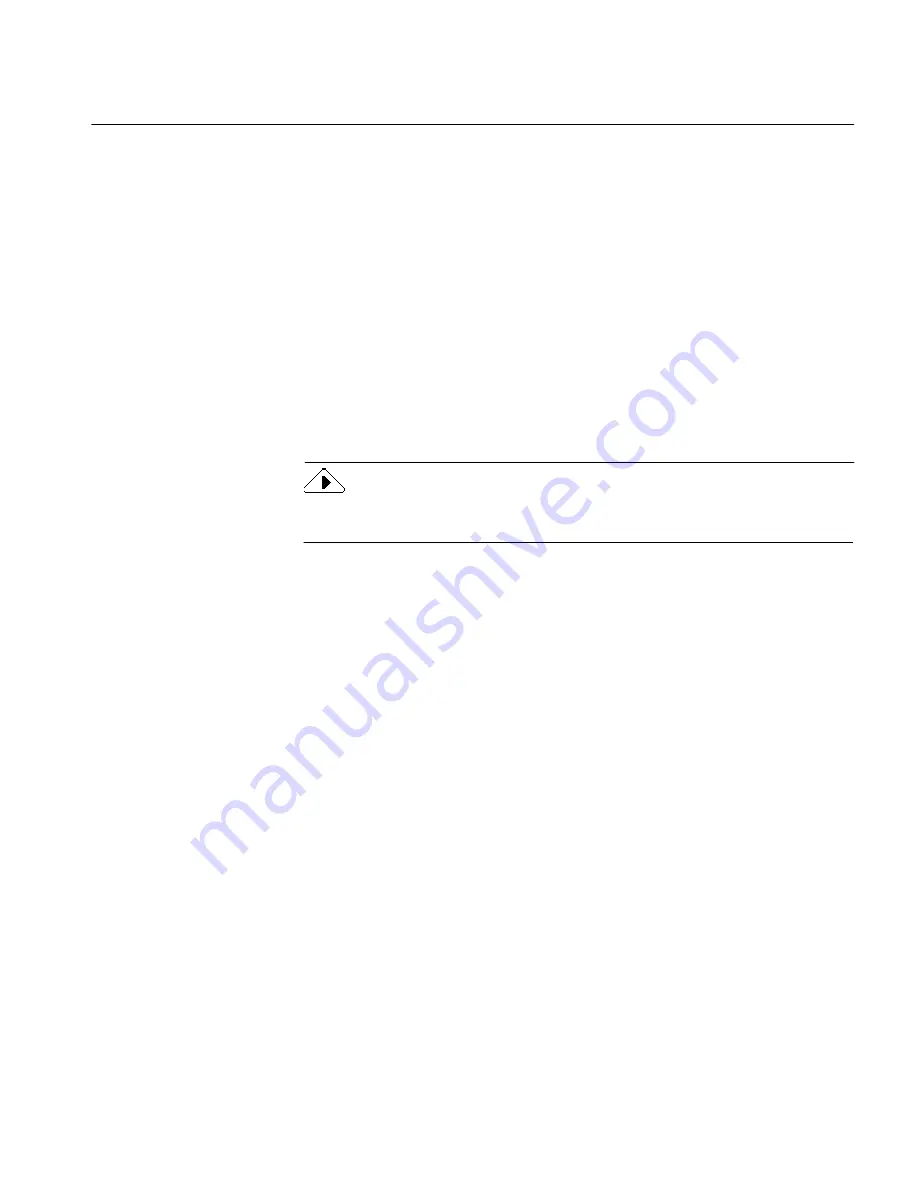
Using Direct Input from Another Application
Direct Input 185
4
Select the appropriate process button settings and Settings Panel
options for your document if you did not selected automatic
processing to begin immediately.
5
Click
AUTO
or the Image button to begin processing.
OmniPage processes the page according to your settings. After
processing, the Direct Input window closes and OmniPage
returns to the state it was in before Direct Input mode began:
open, iconized, or closed.
See the next section for more information on how your document is
processed in Direct Input mode.
Direct Input Mode Processing
What OmniPage does after the Direct Input window opens depends on
the settings you selected.
See Chapter 3, Commands and Settings, and Chapter 4, The Settings Panel,
for detailed information on how your settings affect OCR output.
Acquiring an Image When no Image is Open
Automatic processing begins immediately if you selected
Click the AUTO
button on launch
in the Direct Input settings panel. Otherwise, you must
click either
AUTO
to begin automatic processing or the Image button to
acquire an image.
• OmniPage begins scanning if
Scan Image
or
Scan Multiple
is selected
under the Image button.
• OmniPage opens the Load Image dialog box if
Load Image
is
selected under the Image button.
• You cannot open Caere Documents (
*.met
) in Direct Input.
Acquiring an Image When Another Image is Open
Unlike regular OmniPage mode, Direct Input only appends a newly
loaded or scanned document to the current open document if that
document has been recognized.
• If you scan or load an image but do not recognize it, and then click
the Image button, OmniPage warns that the image will be replaced.
The same is true for an image that has been zoned but not
recognized.






























