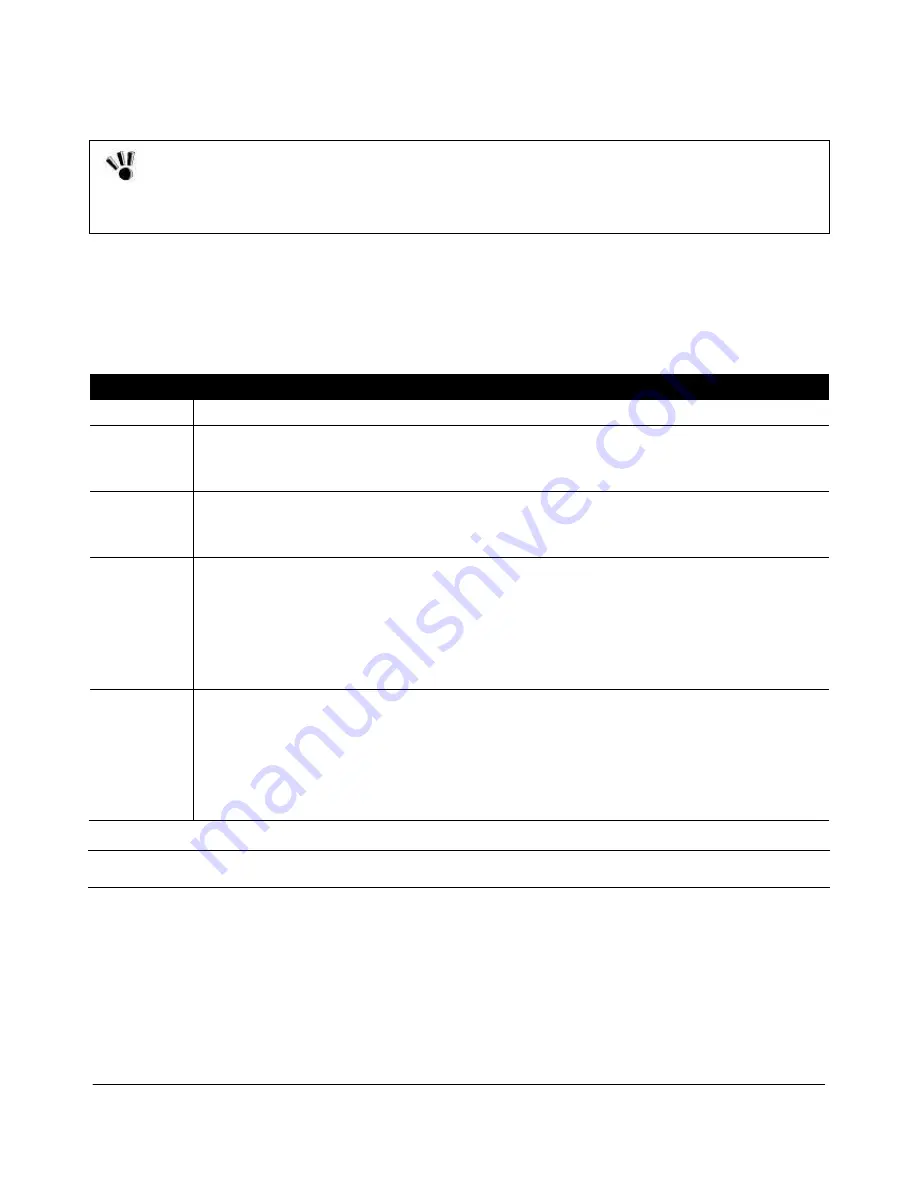
NEC ShieldPRO FC-N21S Ruggedised Notebook Computer
User’s Guide 0318-00002 Ver. 2.0 Dec 2008 – Page 45
5.8.
Touch Pad
Do not tap the touch pad with any sharp objects such as ballpoint pens. Failure to follow this instruction
may cause the surface of the touch panel to be damaged.
To maintain the optimum performance of the touch pad, keep your fingers and the pad clean and dry.
Finger contact with the pad should be made lightly without excess force.
The touch pad is an input device used as an alternative to a mouse to communicate with
ShieldPRO. The touch pad is composed of a rectangle pad and two buttons. Moving a finger on the
pad moves the pointer on the screen. If you reach the end of the pad, remove your finger and put it
at the opposite end to continue on the same line.
The table below describes general terms with which you should be familiar on the touch pad.
Term
Operation
Point
Move your finger on the pad to move the cursor to the intended target on the screen.
Click
Press and release the left button,
or
tap the pad lightly.
Double-click
Press and release the left button twice fast,
or
tap the pad twice fast.
Drag & drop
With the left button depressed, move your finger until the cursor reaches the intended point (drag).
After dragging to the intended point in the selected range, release the left button (drop). The object is
dropped at the new point.
–Or–
Tap the pad twice with your finger lightly and leave your finger in contact with the pad after the
second tapping. Then move your finger on the pad to drag the selected object to the intended point.
The selected object is dropped at the new point when you release your finger from the pad.
Scroll
To scroll is to move the screen content up, down or side to side to reveal content that is hidden
off-screen.
To move the display area up or down, put your finger at the right end of the pad and slide it along the
side. To alter the display area to the left or right, put a finger at the bottom of the pad and slide it
along the bottom.
This feature can be used only when the touch pad driver attached to ShieldPRO is installed. Some
applications may disable the feature.
NOTE:
If the left and right buttons on the touch pad are interchanged, tapping the touch panel cannot substitute
for pressing the left button.
5.8.1.
Touch Pad Settings
The settings of the touch pad can be changed depending on user needs. For example, left-handed
users can interchange the features of the left and right buttons. In addition, the size and speed of
the pointer on the screen may be changed.






























