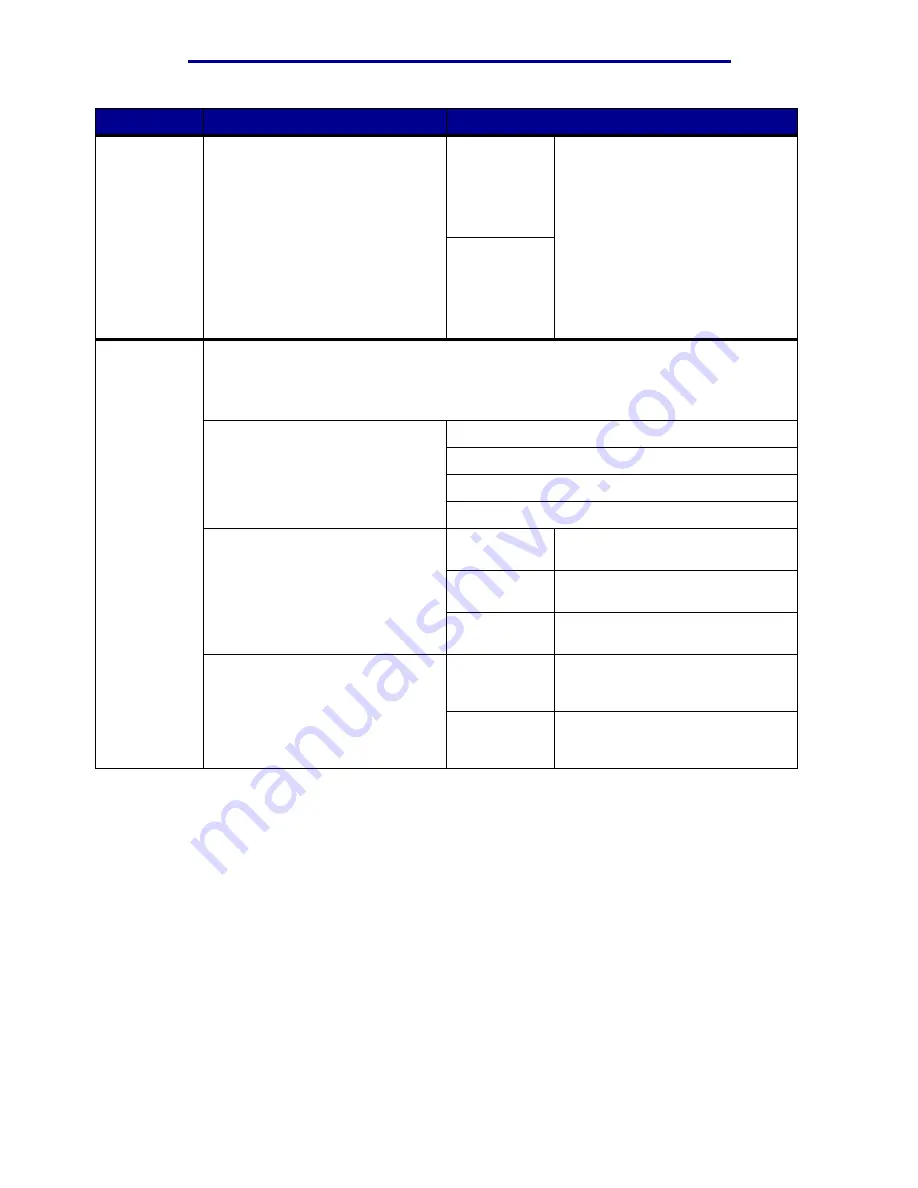
Using printer menus
Menu Item
Purpose
Values
Symbol Set
To choose a symbol set for a
specified font name.
10U PC-8*
(country/
region-
specific
factory default
values)
A symbol set is a set of alphabetic
and numeric characters,
punctuation, and special symbols
used when printing with a selected
font. Symbol sets support the
different requirements for
languages or specific programs,
such as math symbols for scientific
text. Only the symbol sets
supported for the selected font
name are displayed.
12U PC-850*
(country/
region-
specific
factory default
values)
Tray
Renumber
To configure your printer to work with printer drivers or programs that use different
source assignments for the paper trays.
Note: Refer to the Technical Reference for more information about assigning source
numbers.
1 Select a paper source.
Assign Tray <x>
Assign MP Feeder
Assign Man Env
Assign Man Paper
2 Select a value.
Off*
Printer uses factory default paper
source assignments.
0...199
Select a numeric value to assign a
custom value to a paper source.
None
Paper source ignores the Select
Paper Feed command.
Other Tray Renumber selections
View Factory
Def
Press Menu to display the factory
default value assigned to each
paper source.
Restore
Defaults
Select Yes to return all tray
assignments to factory default
values.
PCL Emul Menu
65
Summary of Contents for 12N1515 - C 912fn Color LED Printer
Page 1: ...C912 User s Reference March 2002 www lexmark com ...
Page 29: ...Printing 4 Close the multipurpose feeder Loading the multipurpose feeder 24 ...
Page 52: ...Media guidelines Card stock 47 ...
Page 138: ...Clearing paper jams 3 Close the top cover 4 Press Go 24 x Paper Jam Check Tray x 133 ...
Page 154: ...Maintenance 3 Lower the fuser until it snaps into place Replacing the fuser 149 ...
Page 181: ...Maintenance 4 Close the front door Closing the top cover 176 ...
Page 193: ...Maintenance 5 Lift the optional drawer Removing an optional drawer 188 ...
















































