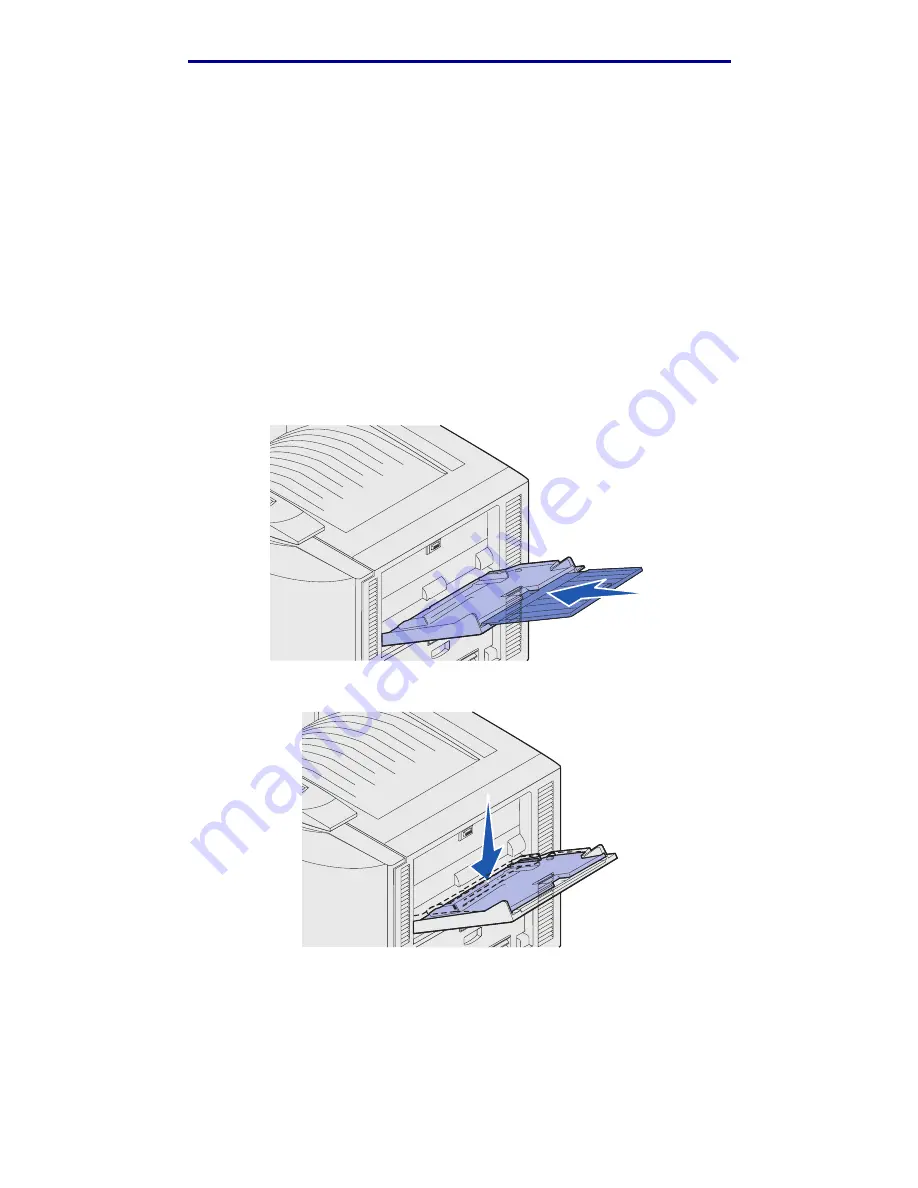
Printing
9
Select the paper source, size, and type from your software program and select paper size
and type from the operator panel.
a Make sure the paper size (MP Feeder Size) and paper type (MP Feeder Type) for the
multipurpose feeder are set to the correct value for the print media you are loading. (See
Paper
and
Paper Type
for detailed information about these settings.)
b Press Go to return to
Ready
.
Note: Software settings may override operator panel settings.
Closing the multipurpose feeder
1
Remove print media from the multipurpose feeder.
2
Push the extended tray in to collapse the multipurpose feeder to its short-length position.
3
Push down the bottom plate until it locks into place.
Loading the multipurpose feeder
23
Summary of Contents for 12N1515 - C 912fn Color LED Printer
Page 1: ...C912 User s Reference March 2002 www lexmark com ...
Page 29: ...Printing 4 Close the multipurpose feeder Loading the multipurpose feeder 24 ...
Page 52: ...Media guidelines Card stock 47 ...
Page 138: ...Clearing paper jams 3 Close the top cover 4 Press Go 24 x Paper Jam Check Tray x 133 ...
Page 154: ...Maintenance 3 Lower the fuser until it snaps into place Replacing the fuser 149 ...
Page 181: ...Maintenance 4 Close the front door Closing the top cover 176 ...
Page 193: ...Maintenance 5 Lift the optional drawer Removing an optional drawer 188 ...






























