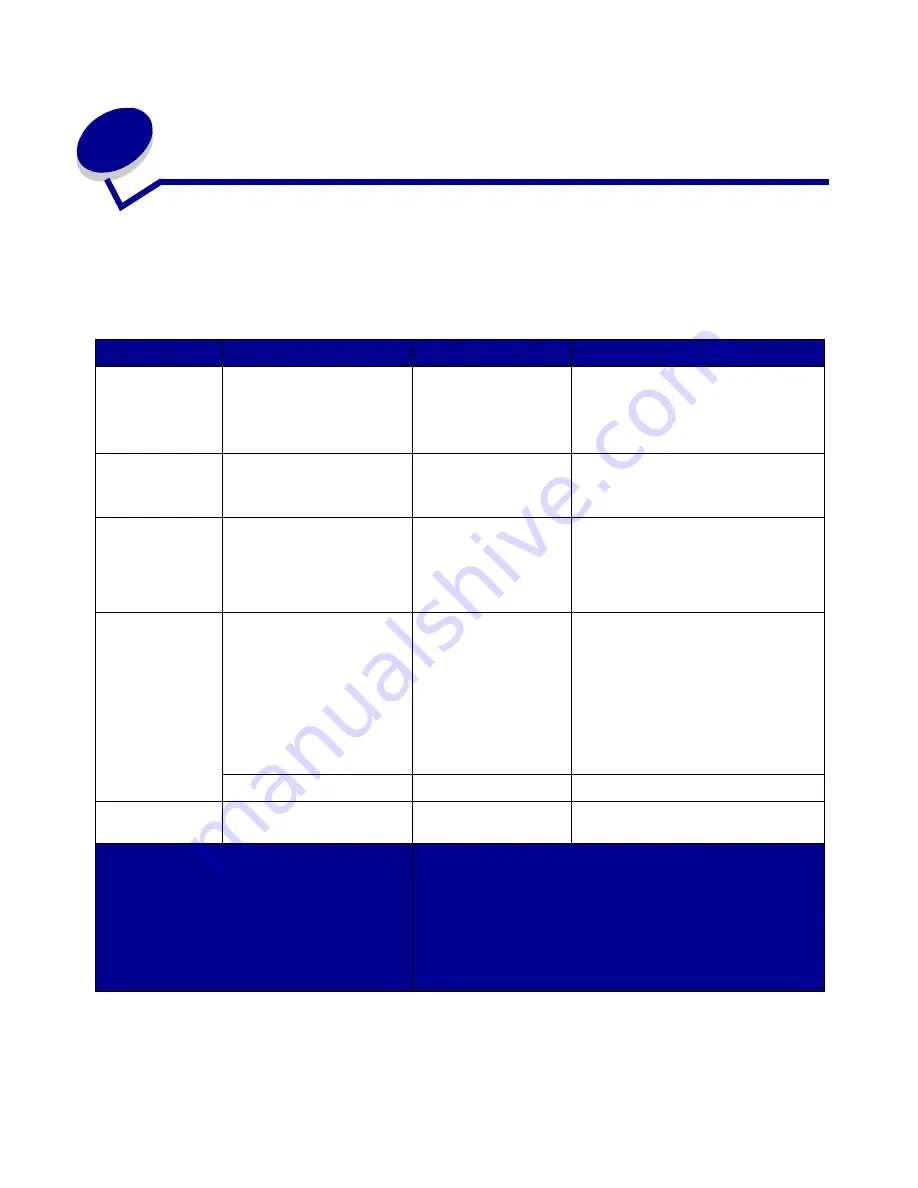
3
Media guidelines
Use recommended media (paper, transparencies, envelopes, card stock and labels) for your printer
to avoid printing problems.For detailed information about media characteristics, refer to the Card
Stock & Label Guide located on the Lexmark Web site at
www.lexmark.com
. Brief guidelines for
choosing paper and other media follow.
Source
Paper sizes
Paper types
Capacity
Tray 1
Letter, A4, Legal,
Tabloid
1
, A3, JIS B4
Paper, glossy paper
550 sheets of 20 lb paper
200 sheets of 24 lb legal, tabloid, A3
or JIS B4 paper
130 sheets of glossy paper
Trays 2-4
Letter, A4, Legal,
Tabloid
1
, A3, JIS B4
Paper
550 sheets of 20 lb paper
200 sheets of 24 lb legal, tabloid, A3
or JIS B4 paper
Heavy media
tray
Letter, A4, A5, Legal,
Tabloid
1
, A3, JIS B4
Paper, glossy paper,
transparencies, labels
300 sheets of 32 lb paper
150 transparencies
200 sheets of labels
360 sheets of glossy paper
Multipurpose
feeder
Letter, A4, A5, Legal,
Tabloid
1
, A3, Executive,
JIS B4, JIS B5, 12x18,
Banner
2, 3
, Universal
4, 5
Paper, glossy paper,
transparencies,
labels, card stock
100 sheets of 20 lb paper
50 transparencies
55 sheets of labels
55 sheets card stock
80 sheets of 24 lb 12x18 paper
1 sheet of glossy paper
1 sheet of banner paper
7¾, 9, 10, DL, C4, C5, B5
Envelopes
10 envelopes
High capacity
feeder
Letter, A4
Paper
3000 sheets of 20 lb paper
1
Tabloid paper is 278.8 x 430.8 mm
(11 x 17 in.)
2
Banner size is a Universal size:
297.2 x 914.4 mm (11.69 x 36 in.)
3
Banner paper is not supported on custom
Windows 9x PCL and Windows NT 4.0
system printer drivers.
4
Universal setting lets you select the following custom sizes:
– 70 x 127 mm to 229 x 356 mm (2.8 x 5 to 9 x 14 in.)
– 148 x 182 mm to 216 x 356 mm (5.8 x 7 to 8.5 x 14 in.)
– 304.8 x 457.2 mm (12 x 18 in.)
– 210 x 432 mm to 297 x 914 mm (8.3 x 17 to 11.69
x 36 in.)
5
Universal size paper must be fed from the multipurpose
feeder; no other input tray supports Universal.
Media guidelines
42
Summary of Contents for 12N1515 - C 912fn Color LED Printer
Page 1: ...C912 User s Reference March 2002 www lexmark com ...
Page 29: ...Printing 4 Close the multipurpose feeder Loading the multipurpose feeder 24 ...
Page 52: ...Media guidelines Card stock 47 ...
Page 138: ...Clearing paper jams 3 Close the top cover 4 Press Go 24 x Paper Jam Check Tray x 133 ...
Page 154: ...Maintenance 3 Lower the fuser until it snaps into place Replacing the fuser 149 ...
Page 181: ...Maintenance 4 Close the front door Closing the top cover 176 ...
Page 193: ...Maintenance 5 Lift the optional drawer Removing an optional drawer 188 ...
















































