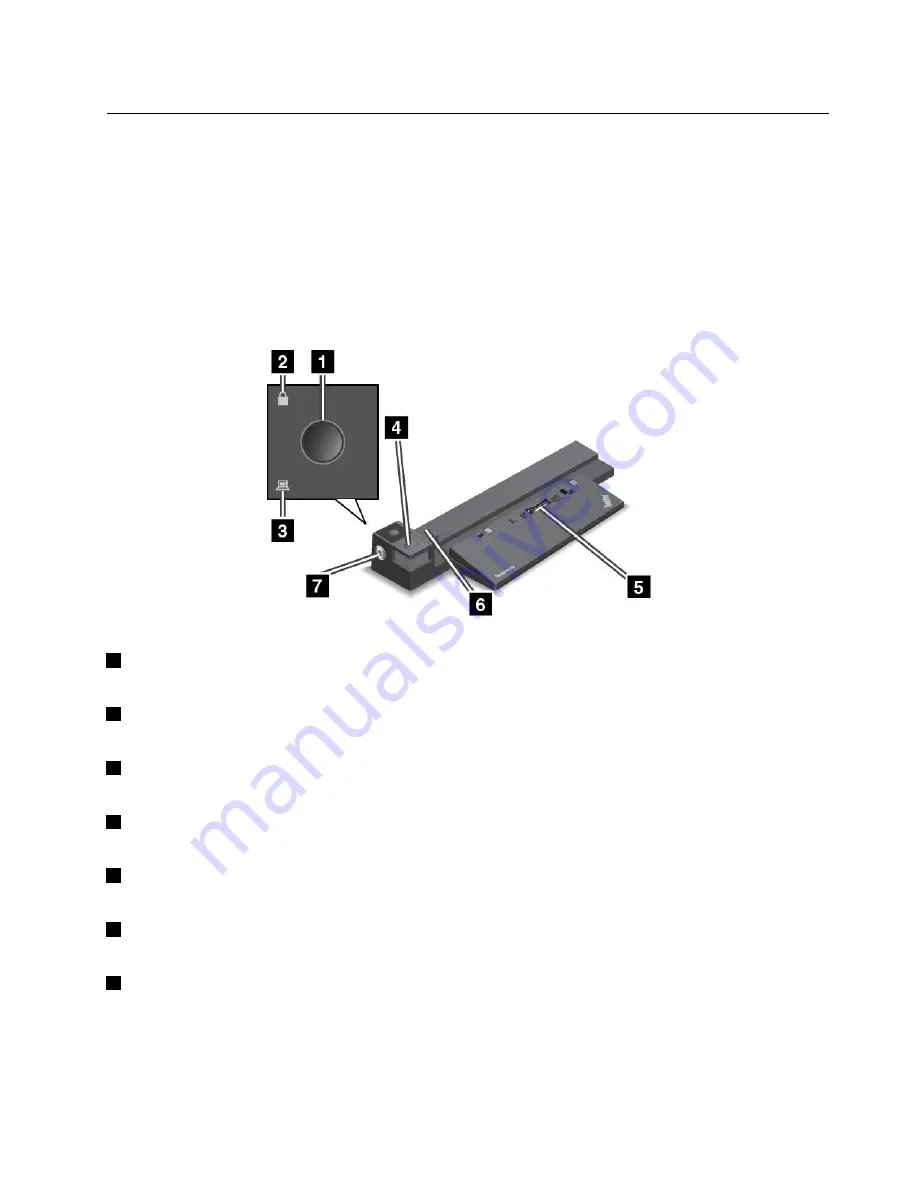
ThinkPad Workstation Dock
Depending on the model, your tablet might come with a ThinkPad Workstation Dock (referred to as the
docking station in this section). Attach your computer to the docking station to expand working capability.
CAUTION:
When the computer is attached to a docking station, never pick up the assembly by taking hold of the
computer alone. Always hold the whole assembly.
Docking station overview
Front view
1
Power button
Press the power button to turn on or turn off the computer.
2
Key lock indicator
This indicator turns on when the system lock is in the locked position.
3
Docking status indicator
This indicator turns on when your computer is attached to the docking station properly.
4
Eject button
Press the eject button to eject the computer from the docking station.
5
Docking-station connector
Connect the computer to the docking station through the docking-station connector.
6
Adjuster
Use the adjuster as a guide to align your computer with the docking station.
7
System lock
Use the system lock to lock or unlock the eject button.
• When the system lock is in the locked position, the eject button is locked, and you cannot attach or
detach your computer.
.
43
Summary of Contents for ThinkPadP50
Page 1: ...ThinkPad P50 User Guide ...
Page 6: ...iv ThinkPad P50 User Guide ...
Page 34: ...18 ThinkPad P50 User Guide ...
Page 63: ...Chapter 3 Enhancing your computer 47 ...
Page 64: ...48 ThinkPad P50 User Guide ...
Page 70: ...54 ThinkPad P50 User Guide ...
Page 82: ...66 ThinkPad P50 User Guide ...
Page 100: ...84 ThinkPad P50 User Guide ...
Page 106: ...90 ThinkPad P50 User Guide ...
Page 124: ...108 ThinkPad P50 User Guide ...
Page 132: ...116 ThinkPad P50 User Guide ...
Page 158: ...142 ThinkPad P50 User Guide ...
Page 162: ...146 ThinkPad P50 User Guide ...
Page 172: ...156 ThinkPad P50 User Guide ...
Page 174: ...China RoHS 158 ThinkPad P50 User Guide ...
Page 179: ......
Page 180: ......
















































