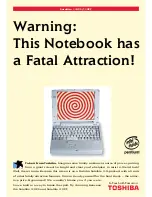Attention:
If you always use your fingerprint to log in to the computer, you might forget your passwords.
Write down your passwords, and keep them in a safe place. If you forget your power-on password, you must
take your computer to a Lenovo authorized servicer or a marketing representative to have the password
canceled. If you forget your hard disk password, Lenovo cannot reset your password or recover data
from the storage device. You must take your computer to a Lenovo authorized servicer or a marketing
representative to have the storage device replaced. Proof of purchase is required, and a fee will be charged
for parts and service.
Setting the fingerprint reader
You can set the fingerprint reader in the fingerprint program if available. You also can change the following
settings in the ThinkPad Setup program:
•
Predesktop Authentication:
Enables or disables fingerprint authentication before the operating system
is loaded.
•
Reader Priority:
Defines the priority for the fingerprint readers if an external fingerprint reader is attached.
•
Security Mode:
Specifies the settings of the security mode.
•
Password Authentication:
Enables or disables the password authentication.
Note:
This item is displayed only if
High security
mode is enabled.
•
Reset Fingerprint Data:
Select this item to erase all of the fingerprint data stored in either the internal
or external fingerprint reader.
To change the settings in the ThinkPad Setup program, see “Using the ThinkPad Setup program” on page 69.
Maintaining the fingerprint reader
The following actions could damage the fingerprint reader or cause it not to work properly:
• Scratching the surface of the reader with a hard, pointed object
• Scraping the surface of the reader with your fingernail or anything hard
• Using or touching the reader with a dirty finger
If you notice any of the following conditions, gently clean the surface of the reader with a dry, soft, lint-free
cloth:
• The surface of the reader is dirty or stained.
• The surface of the reader is wet.
• The reader often fails to enroll or authenticate your fingerprint.
If your finger has any of the following conditions, you might not be able to register or authenticate it:
• Your finger is wrinkled.
• Your finger is rough, dry, or injured.
• Your finger is stained with dirt, mud, or oil.
• The surface of your finger is different from the one when you enrolled your fingerprint.
• Your finger is wet.
• Your finger that you are currently using has not been enrolled before.
To improve the situation, try the following:
• Clean or wipe your hands to remove any excess dirt or moisture from the fingers.
• Enroll and use a different finger for authentication.
63
Summary of Contents for ThinkPadP50
Page 1: ...ThinkPad P50 User Guide ...
Page 6: ...iv ThinkPad P50 User Guide ...
Page 34: ...18 ThinkPad P50 User Guide ...
Page 63: ...Chapter 3 Enhancing your computer 47 ...
Page 64: ...48 ThinkPad P50 User Guide ...
Page 70: ...54 ThinkPad P50 User Guide ...
Page 82: ...66 ThinkPad P50 User Guide ...
Page 100: ...84 ThinkPad P50 User Guide ...
Page 106: ...90 ThinkPad P50 User Guide ...
Page 124: ...108 ThinkPad P50 User Guide ...
Page 132: ...116 ThinkPad P50 User Guide ...
Page 158: ...142 ThinkPad P50 User Guide ...
Page 162: ...146 ThinkPad P50 User Guide ...
Page 172: ...156 ThinkPad P50 User Guide ...
Page 174: ...China RoHS 158 ThinkPad P50 User Guide ...
Page 179: ......
Page 180: ......