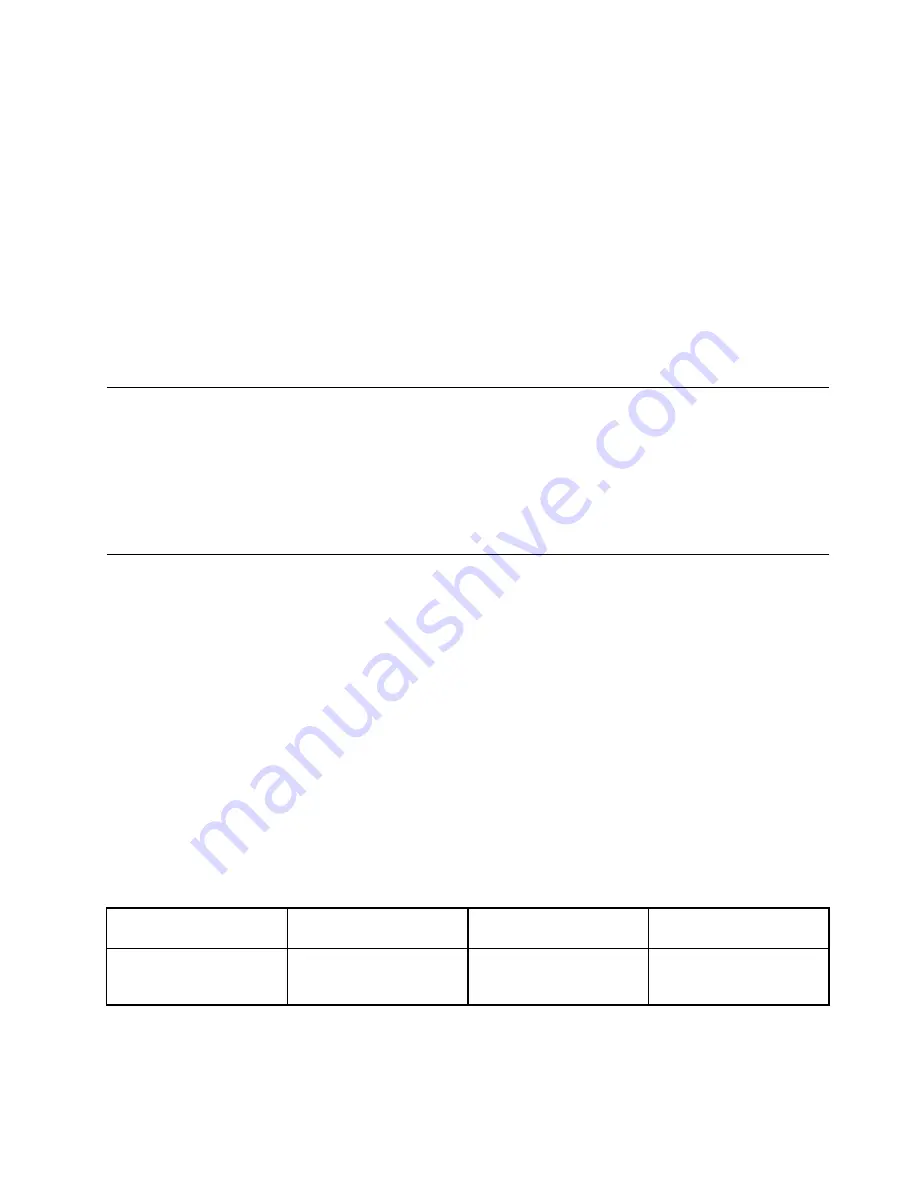
After you use the color sensor for the first time, a calibration profile
ECCM2SensorData.dat
is generated. Back
up this calibration profile on an external storage device in case that both the color sensor and the internal
storage device are replaced.
To locate the DAT file, do the following:
•
For Windows 7
: Go to
C:\ProgramData\X-Rite\ECCM-2
.
•
For Windows 10
: Click
This PC
➙
Documents
➙
X-Rite
.
If your computer comes with a color sensor, the display provides a color profile that can work with the
Microsoft Image Color Management (ICM) function. If the graphics software you are using is compatible
with ICM, you can display a color image on your monitor and match it with the same quality one on another
device, such as a scanner or a printer.
For more information about the Microsoft ICM, refer to the Windows help information system.
Using the NVIDIA Optimus Graphics feature
Some models of the computer might support NVIDIA Optimus Graphics.
To achieve the best balance between the computer performance and a long battery life, depending on the
graphics quality demand of the running program and power plan settings that you use, the NVIDIA Optimus
Graphics feature automatically switches between High Performance Graphics and Energy Saving Graphics,
with no need to restart your computer, close programs, or intervene manually.
Using audio features
Your computer is equipped with the following items:
• Microphones
• Speakers
• Audio connector, 3.5 mm (0.14 inch) in diameter
Your computer also has an audio chip that enables you to enjoy various multimedia audio features, such
as the following:
• Playback of MIDI and MP3 files
• Recording and playback of PCM and WAV files
• Recording from various sound sources, such as a headset attached
The following table shows which functions of the audio devices attached to the connector on your computer
or docking station are supported.
Table 1. Audio feature list
Connector
Headset with a 3.5 mm
(0.14–inch), 4-pole plug
Conventional headphone
Conventional microphone
Audio connector
Headphone and
microphone functions
supported
Headphone function
supported
Not supported
To configure the microphone for optimal sound recording, use the Realtek HD Audio Manager program. To
start the program, go to Control Panel and click
Hardware and Sound
➙
Realtek HD Audio Manager
.
37
Summary of Contents for ThinkPadP50
Page 1: ...ThinkPad P50 User Guide ...
Page 6: ...iv ThinkPad P50 User Guide ...
Page 34: ...18 ThinkPad P50 User Guide ...
Page 63: ...Chapter 3 Enhancing your computer 47 ...
Page 64: ...48 ThinkPad P50 User Guide ...
Page 70: ...54 ThinkPad P50 User Guide ...
Page 82: ...66 ThinkPad P50 User Guide ...
Page 100: ...84 ThinkPad P50 User Guide ...
Page 106: ...90 ThinkPad P50 User Guide ...
Page 124: ...108 ThinkPad P50 User Guide ...
Page 132: ...116 ThinkPad P50 User Guide ...
Page 158: ...142 ThinkPad P50 User Guide ...
Page 162: ...146 ThinkPad P50 User Guide ...
Page 172: ...156 ThinkPad P50 User Guide ...
Page 174: ...China RoHS 158 ThinkPad P50 User Guide ...
Page 179: ......
Page 180: ......
















































