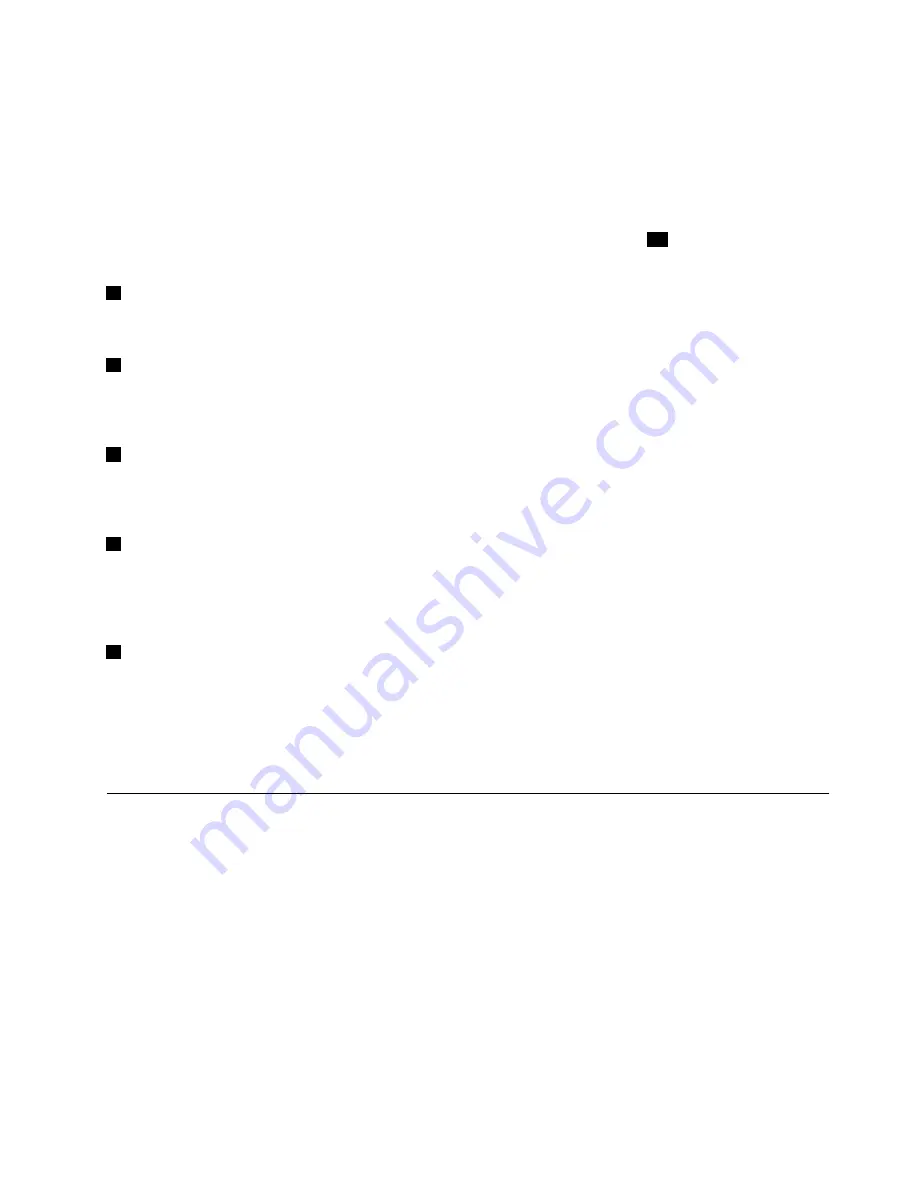
•
Blinks for three times:
The computer is initially connected to power.
•
On:
The computer is on (in normal mode).
•
Blinks fast:
The computer is entering sleep or hibernation mode.
•
Blinks slowly:
The computer is in sleep mode.
•
Off:
The computer is off or in hibernation mode.
Note:
If your computer supports color sensor, the indicator in the ThinkPad logo
10
can also be used as a
color-sensor indicator. When the color sensor is in use, the indicator blinks twice at regular intervals.
5
Numeric Lock indicator
When the indicator is on, you can use the numeric keypad to input numbers.
6
Caps Lock indicator
When the indicator is on, it indicates that Caps Lock mode is enabled. You can type all alphabetic characters
(A-Z) in upper case directly.
7
Fn Lock indicator
The Fn Lock indicator shows the status of Fn Lock function. For more information, see “Special keys”
on page 23.
8
Device-access-status indicator
When the device-access-status indicator is blinking, the storage device of your computer is reading or
writing data. During this period, do not put the computer into sleep mode, remove the storage device, or
turn off the computer.
9
ac power-status indicator
The ac power-status indicator shows the ac power charging status of the computer.
•
Green
: Connected to ac power (charging 80%–100%)
•
Amber
: Connected to ac power (charging 1%–80%)
•
Off
: Not connected to ac power (no charging)
Locating important product information
This section provides information to help you locate the machine type and model label, the Federal
Communications Commission (FCC) ID and IC Certification label, the Windows Certificate of Authenticity
label, and the Genuine Microsoft
®
label.
Machine type and model information
The machine type and model label identifies your computer. When you contact Lenovo for help, the machine
type and model information helps support technicians to identify your computer and provide faster service.
Depending on the computer model, the machine type and model label might be located on the computer
cover, under the battery, or on the power adapter. The following illustration on the left shows the location
of the machine type and model of your computer.
9
Summary of Contents for ThinkPadP50
Page 1: ...ThinkPad P50 User Guide ...
Page 6: ...iv ThinkPad P50 User Guide ...
Page 34: ...18 ThinkPad P50 User Guide ...
Page 63: ...Chapter 3 Enhancing your computer 47 ...
Page 64: ...48 ThinkPad P50 User Guide ...
Page 70: ...54 ThinkPad P50 User Guide ...
Page 82: ...66 ThinkPad P50 User Guide ...
Page 100: ...84 ThinkPad P50 User Guide ...
Page 106: ...90 ThinkPad P50 User Guide ...
Page 124: ...108 ThinkPad P50 User Guide ...
Page 132: ...116 ThinkPad P50 User Guide ...
Page 158: ...142 ThinkPad P50 User Guide ...
Page 162: ...146 ThinkPad P50 User Guide ...
Page 172: ...156 ThinkPad P50 User Guide ...
Page 174: ...China RoHS 158 ThinkPad P50 User Guide ...
Page 179: ......
Page 180: ......
















































