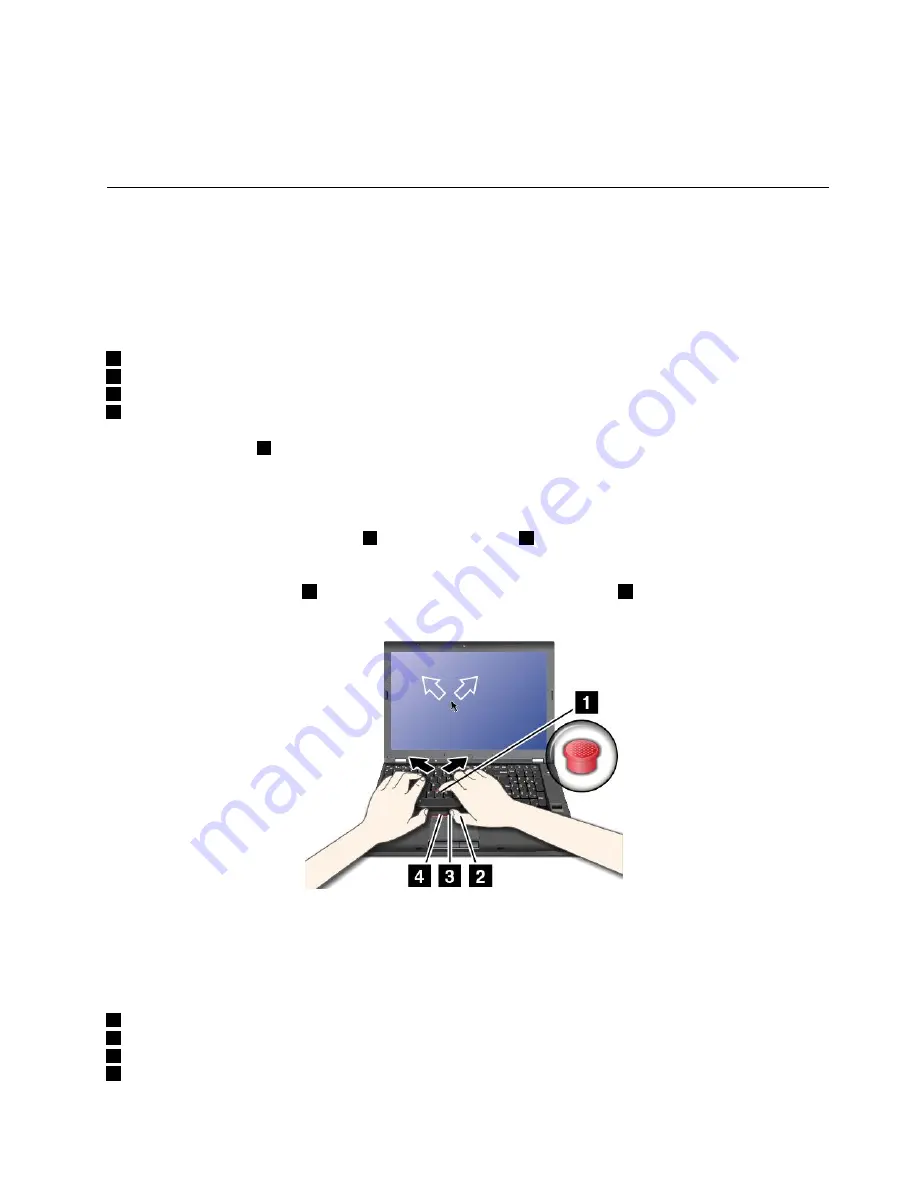
•
Fn+K:
Has the same function as the ScrLK key on the conventional keyboard.
•
Fn+P:
Has the same function as the Pause key on the conventional keyboard.
•
Fn+S:
Has the same function as the SysRq key on the conventional keyboard.
Using the ThinkPad pointing device
The ThinkPad pointing device enables you to perform all the functions of a traditional mouse, such as
pointing and clicking. The ThinkPad pointing device consists of the TrackPoint pointing device and the
trackpad with buttons.
Using the TrackPoint pointing device
The TrackPoint pointing device consists of the following components:
1
Pointing stick
2
Right-click button (secondary-click button)
3
Scroll bar
4
Left-click button (primary-click button)
Use the pointing stick
1
to move the pointer on the screen. To use the pointing stick, apply pressure to
the pointing-stick nonslip cap in any direction parallel to the keyboard. The pointer moves accordingly but
the pointing stick itself does not move. The speed at which the pointer moves depends on the amount of
pressure you apply to the pointing stick.
The functions of the right-click button
2
and left-click button
4
correspond to those of the right and left
mouse buttons on a conventional mouse.
Press and hold the scroll bar
3
while applying pressure to the pointing stick
1
in the vertical or horizontal
direction. Then you can scroll through the document, Web site, or programs.
Note:
The pointer might drift. This is not a defect. Stop using the TrackPoint pointing stick for a few
seconds. Then the pointer stops drifting.
Using the trackpad with buttons
The trackpad with buttons consists of the following components:
1
Trackpad
2
Right-click button (secondary-click button)
3
Middle-click button
4
Left-click button (primary-click button)
25
Summary of Contents for ThinkPadP50
Page 1: ...ThinkPad P50 User Guide ...
Page 6: ...iv ThinkPad P50 User Guide ...
Page 34: ...18 ThinkPad P50 User Guide ...
Page 63: ...Chapter 3 Enhancing your computer 47 ...
Page 64: ...48 ThinkPad P50 User Guide ...
Page 70: ...54 ThinkPad P50 User Guide ...
Page 82: ...66 ThinkPad P50 User Guide ...
Page 100: ...84 ThinkPad P50 User Guide ...
Page 106: ...90 ThinkPad P50 User Guide ...
Page 124: ...108 ThinkPad P50 User Guide ...
Page 132: ...116 ThinkPad P50 User Guide ...
Page 158: ...142 ThinkPad P50 User Guide ...
Page 162: ...146 ThinkPad P50 User Guide ...
Page 172: ...156 ThinkPad P50 User Guide ...
Page 174: ...China RoHS 158 ThinkPad P50 User Guide ...
Page 179: ......
Page 180: ......
















































