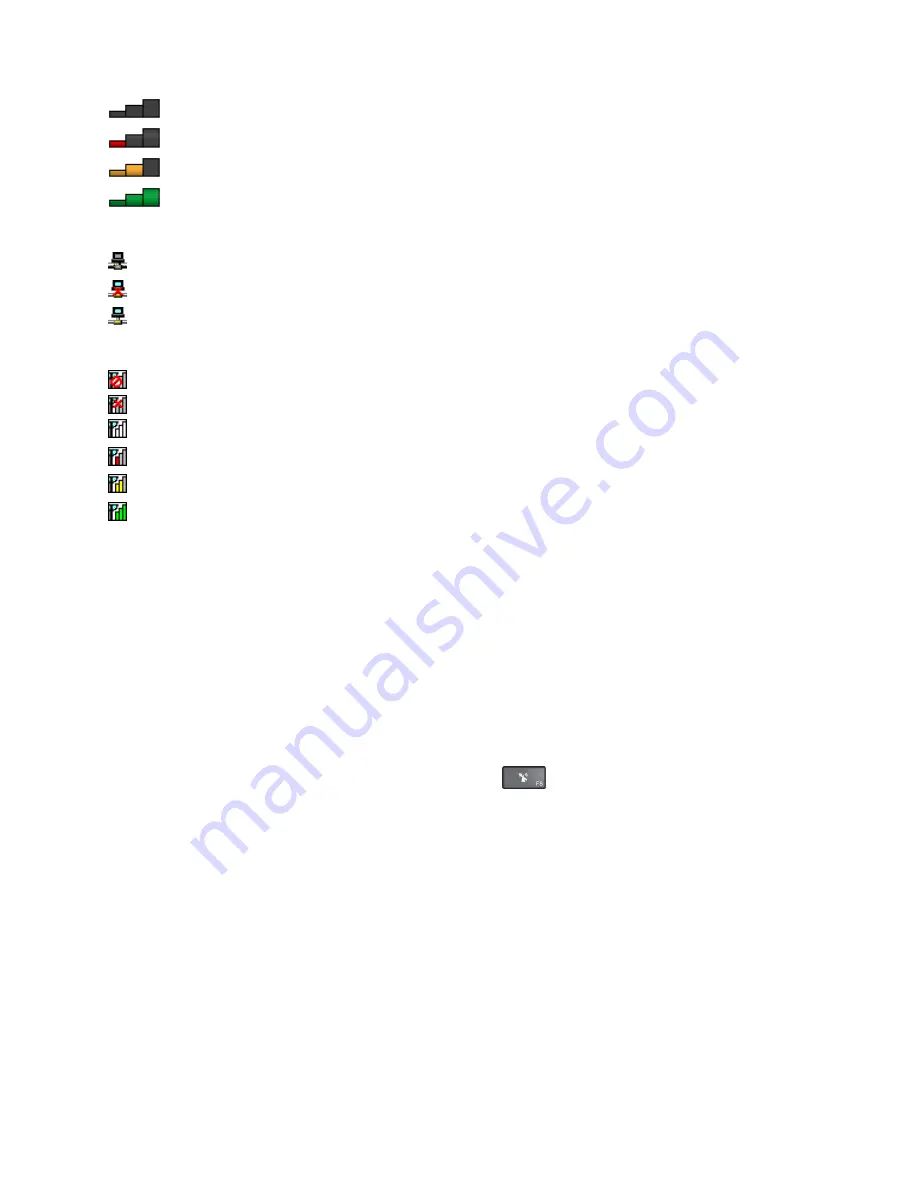
•
No signal
•
Weak signal
•
Medium signal
•
Strong signal
Access Connections icon status:
•
No location profile is active or none exists.
•
Current location profile is disconnected.
•
Current location profile is connected.
Wireless status icon status:
•
Power to the WAN radio is off
•
No association
•
No signal
•
Weak signal
•
Medium signal
•
Strong signal
Using the Bluetooth connection
Bluetooth can connect devices that are a short distance from one another. It is commonly used for
connecting peripheral devices to a computer, transferring data between hand-held devices and a personal
computer, or remotely controlling and communicating with devices such as mobile phones.
Depending on the model, your computer might support the Bluetooth feature. To transfer data through
the Bluetooth feature, do the following:
Note:
If you use the wireless feature (the 802.11 standards) of your computer simultaneously with a
Bluetooth option, the data transmission speed can be delayed and the performance of the wireless feature
can be degraded.
1. Ensure that the Bluetooth feature is enabled.
•
For Windows 7:
Press the wireless-radios control key
and turn on the Bluetooth feature.
•
For Windows 10:
Do one of the following:
– Open the Start menu and click
Settings
. If
Settings
is not displayed, click
All apps
to display all
programs, and then click
Settings
➙
Devices
➙
Bluetooth
. Turn on the Bluetooth feature.
– Open the Start menu and click
Settings
. If
Settings
is not displayed, click
All apps
to display
all programs, and then click
Settings
➙
Network & Internet
➙
Airplane mode
. Turn on the
Bluetooth feature.
2. Right-click the data that you want to send.
3. Select
Send To
➙
Bluetooth Devices
.
4. Select a Bluetooth device, and then follow the instructions on the screen.
For more information, refer to the Windows help information system and the Bluetooth help information
system.
34
ThinkPad P50 User Guide
Summary of Contents for ThinkPadP50
Page 1: ...ThinkPad P50 User Guide ...
Page 6: ...iv ThinkPad P50 User Guide ...
Page 34: ...18 ThinkPad P50 User Guide ...
Page 63: ...Chapter 3 Enhancing your computer 47 ...
Page 64: ...48 ThinkPad P50 User Guide ...
Page 70: ...54 ThinkPad P50 User Guide ...
Page 82: ...66 ThinkPad P50 User Guide ...
Page 100: ...84 ThinkPad P50 User Guide ...
Page 106: ...90 ThinkPad P50 User Guide ...
Page 124: ...108 ThinkPad P50 User Guide ...
Page 132: ...116 ThinkPad P50 User Guide ...
Page 158: ...142 ThinkPad P50 User Guide ...
Page 162: ...146 ThinkPad P50 User Guide ...
Page 172: ...156 ThinkPad P50 User Guide ...
Page 174: ...China RoHS 158 ThinkPad P50 User Guide ...
Page 179: ......
Page 180: ......






























