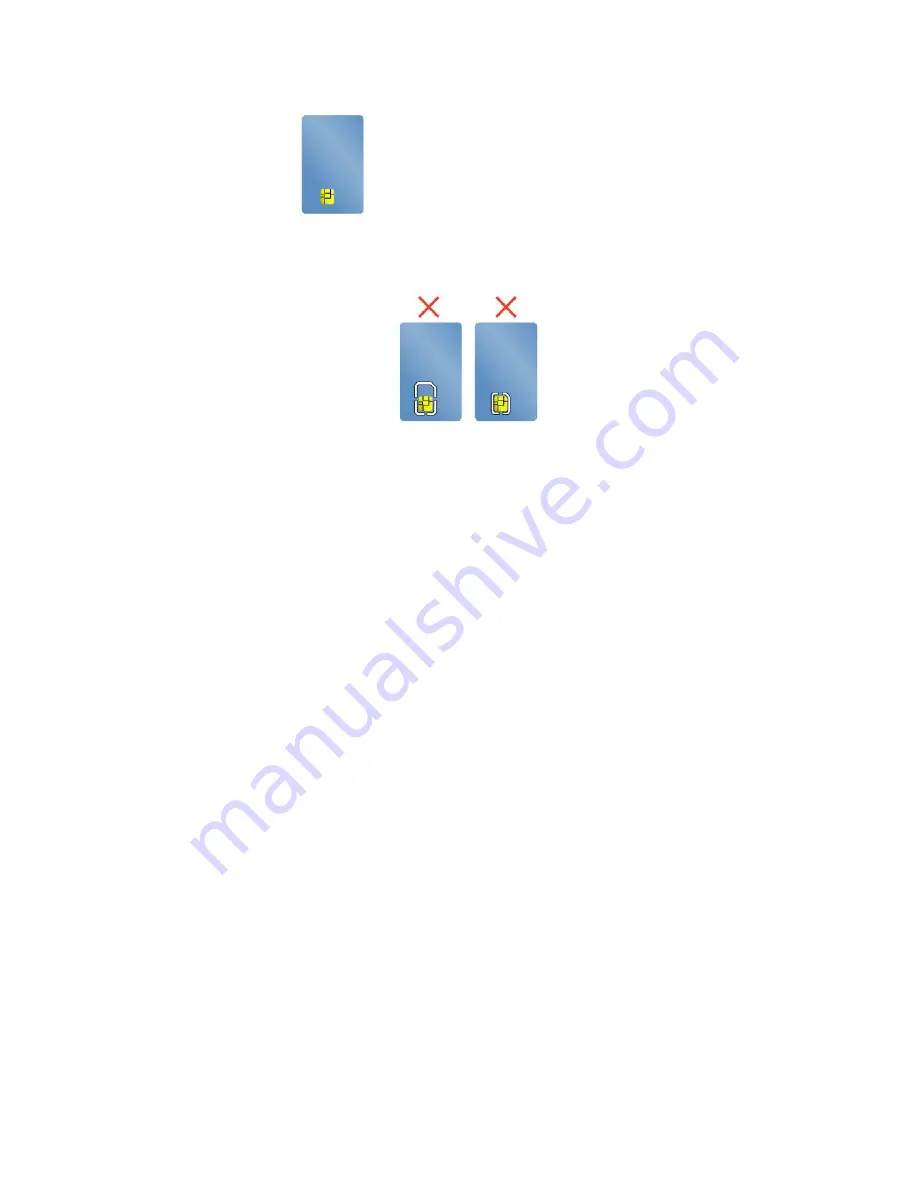
• Length: 85.60 mm (3.37 inches)
• Width: 53.98 mm (2.13 inches)
• Thickness: 0.76 mm (0.03 inch)
Do not insert smart cards with slits into your computer. Otherwise, the smart card reader might get damaged.
Installing an ExpressCard, a media card, or a smart card
Attention:
• Before you start installing a card, touch a metal table or a grounded metal object. This action reduces any
static electricity from your body. The static electricity could damage the card.
• Do not insert an ExpressCard while the computer is in sleep mode or hibernation mode. Otherwise, the
computer might not respond when you try to resume using it.
To install a card, do the following:
1. Locate the appropriate type of slot for your card. See “Locating computer controls, connectors, and
2. Ensure that the card is correctly oriented.
• For ExpressCard: The notched edge of the card is facing upward and pointing toward to the card slot.
• For media card: The metal contacts are facing down and pointing toward the card slot.
• For smart card: The metal contacts are facing upward and pointing toward the card slot.
3. Insert the card firmly into the card slot.
If the plug-and-play feature is not enabled for the installed ExpressCard, media card, or smart card, do the
following to enable the feature:
1. Open Control Panel.
2. Click
Hardware and Sound
.
3. Click
Device Manager
. If you are prompted for an administrator password or confirmation, type the
password or provide confirmation.
4. From the
Action
menu, select
Add legacy hardware
. The Add Hardware Wizard starts.
5. Follow the instructions on the screen.
Removing an ExpressCard, a media card, or a smart card
Attention:
• Before removing a card, stop the card first. Otherwise, data on the card might get damaged or lost.
39
Summary of Contents for ThinkPadP50
Page 1: ...ThinkPad P50 User Guide ...
Page 6: ...iv ThinkPad P50 User Guide ...
Page 34: ...18 ThinkPad P50 User Guide ...
Page 63: ...Chapter 3 Enhancing your computer 47 ...
Page 64: ...48 ThinkPad P50 User Guide ...
Page 70: ...54 ThinkPad P50 User Guide ...
Page 82: ...66 ThinkPad P50 User Guide ...
Page 100: ...84 ThinkPad P50 User Guide ...
Page 106: ...90 ThinkPad P50 User Guide ...
Page 124: ...108 ThinkPad P50 User Guide ...
Page 132: ...116 ThinkPad P50 User Guide ...
Page 158: ...142 ThinkPad P50 User Guide ...
Page 162: ...146 ThinkPad P50 User Guide ...
Page 172: ...156 ThinkPad P50 User Guide ...
Page 174: ...China RoHS 158 ThinkPad P50 User Guide ...
Page 179: ......
Page 180: ......






























