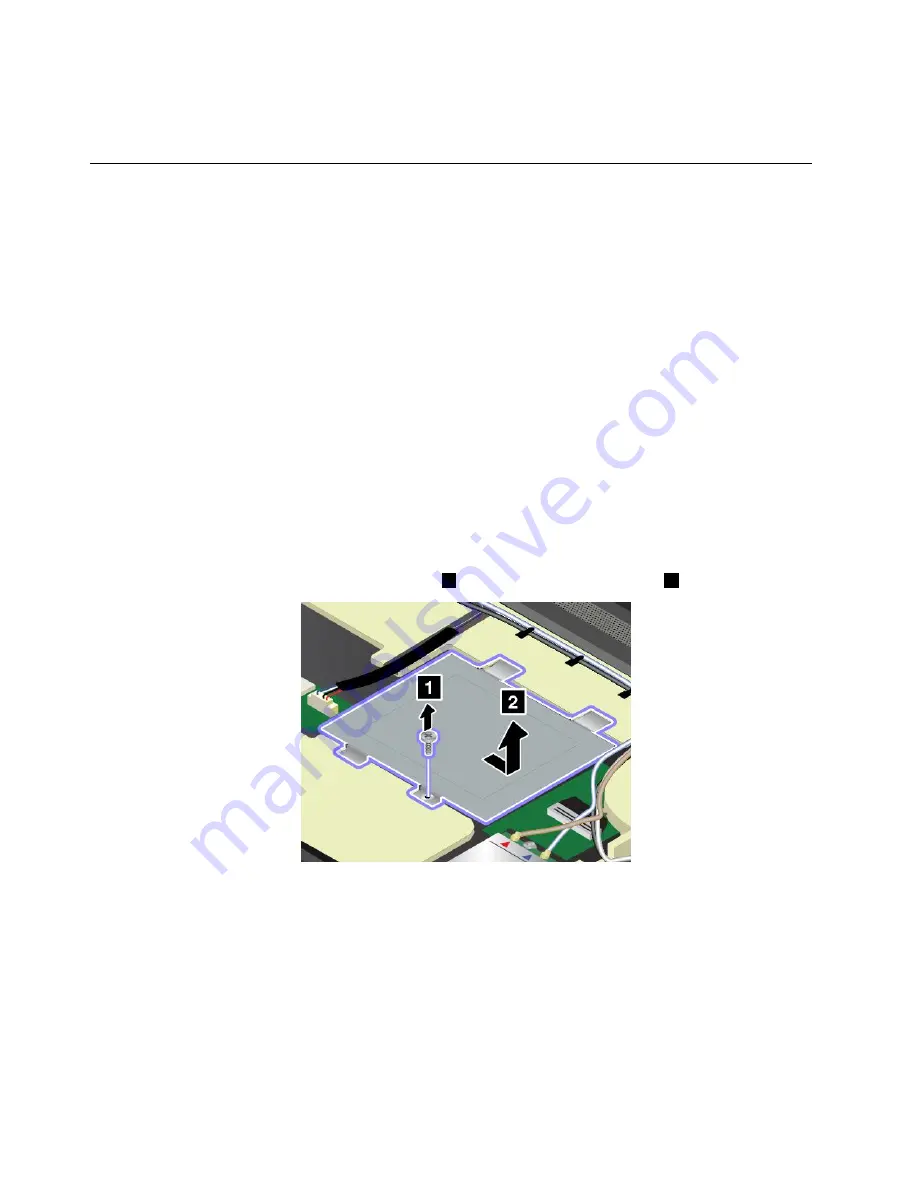
13. Reinstall the removable battery. See “Replacing the removable battery ” on page 117.
14. Turn the computer over again. Connect the ac power adapter and all cables.
Replacing the memory module under the keyboard
Before you start, print these instructions. Read the important safety information first. See “Important
safety information” on page vi.
Increasing memory capacity is an effective way to make programs run faster. You can increase memory
capacity by replacing or adding a memory module.
Note:
The operating speed of the memory module has dependency on the system configuration. In some
conditions, the memory module in your computer might not be able to operate at the maximum speed.
Attention:
Before you start installing a memory module, touch a metal table or a grounded metal object. This
action reduces any static electricity from your body. Static electricity could damage the memory module.
To replace the memory module under the keyboard, do the following:
1. Turn off the computer; then disconnect the ac power adapter and all cables from the computer. Wait
three to five minutes to let the computer cool.
2. Close the computer display and turn the computer over. Then remove the removable battery. See
“Replacing the removable battery ” on page 117.
3. Remove the bottom cover. See “Replacing the bottom cover” on page 120.
4. Remove the keyboard. See “Replacing the keyboard” on page 129.
5. Remove the screw that secures the metal sheet
1
. Then remove the metal sheet
2
.
136
ThinkPad P50 User Guide
Summary of Contents for ThinkPadP50
Page 1: ...ThinkPad P50 User Guide ...
Page 6: ...iv ThinkPad P50 User Guide ...
Page 34: ...18 ThinkPad P50 User Guide ...
Page 63: ...Chapter 3 Enhancing your computer 47 ...
Page 64: ...48 ThinkPad P50 User Guide ...
Page 70: ...54 ThinkPad P50 User Guide ...
Page 82: ...66 ThinkPad P50 User Guide ...
Page 100: ...84 ThinkPad P50 User Guide ...
Page 106: ...90 ThinkPad P50 User Guide ...
Page 124: ...108 ThinkPad P50 User Guide ...
Page 132: ...116 ThinkPad P50 User Guide ...
Page 158: ...142 ThinkPad P50 User Guide ...
Page 162: ...146 ThinkPad P50 User Guide ...
Page 172: ...156 ThinkPad P50 User Guide ...
Page 174: ...China RoHS 158 ThinkPad P50 User Guide ...
Page 179: ......
Page 180: ......






























