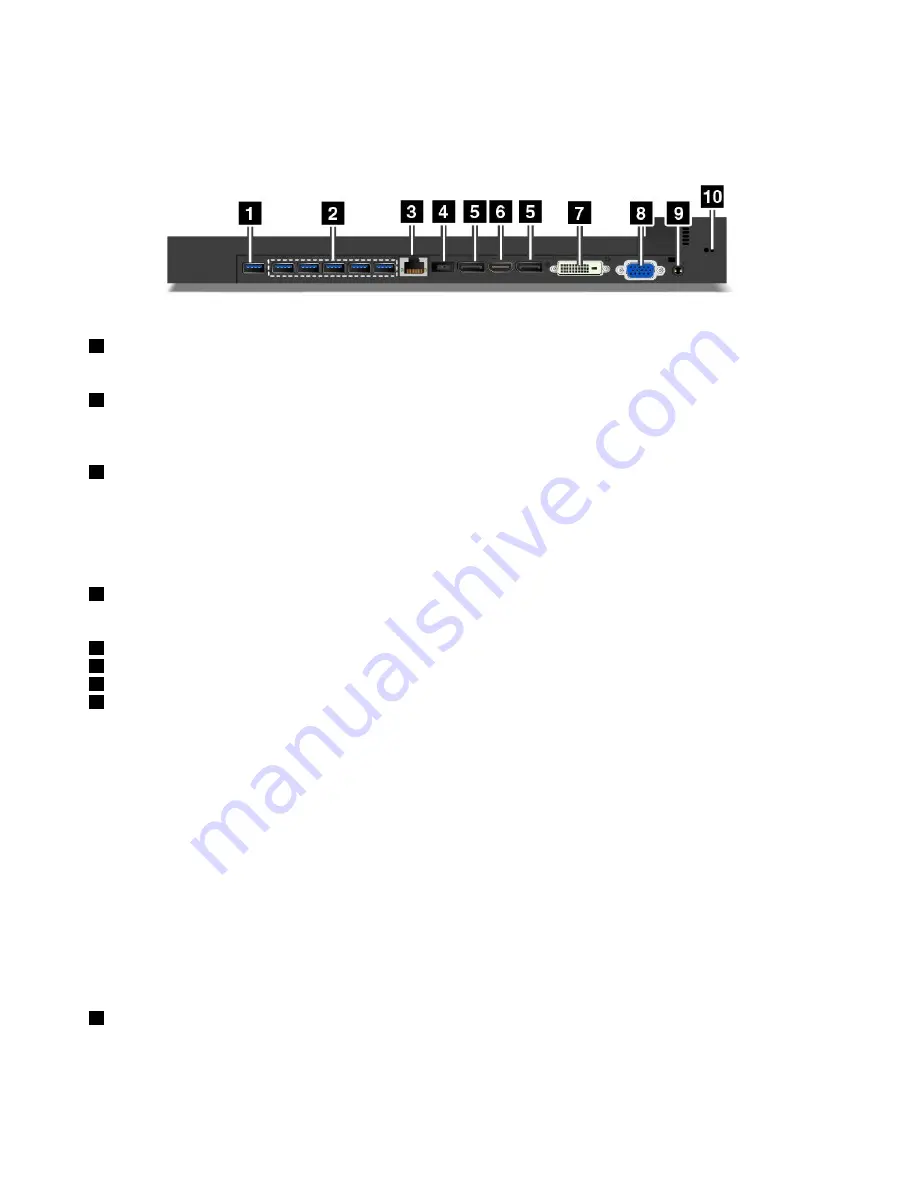
• When the system lock is in the unlocked position, the eject button is unlocked, and you can attach or
detach your computer.
Rear view
1
Always On USB connector
Use the Always On USB connector to charge USB-compatible devices.
2
USB 3.0 connectors
Use the USB 3.0 connectors to connect USB-compatible devices, such as a USB keyboard, a USB mouse,
a USB storage device, or a USB printer.
3
Ethernet connector
Connect the computer to a LAN through the Ethernet connector.
Important:
When your computer is attached to the docking station, always use the Ethernet connector and
the video connectors (for example the HDMI connector) on the docking station instead of the ones on the
computer.
4
Power connector
Connect the computer to ac power through the power connector.
5
DisplayPort connectors
6
HDMI connector
7
DVI connector
8
VGA connector
Use the DisplayPort connectors, HDMI connector, DVI connector, or VGA connector to connect the computer
to the compatible projector, external monitor, or television.
To connect a DVI display, do the following:
1. Ensure that the computer is connected to the docking station and works properly.
2. Turn off the computer.
3. Connect the DVI display to the DVI connector on the docking station, and then connect the display
to an electrical outlet.
4. Turn on the DVI display.
5. Turn on the computer.
Note:
Turn on the DVI display
before
you turn on the computer. Otherwise the system cannot recognize
the display.
9
Audio connector
Connect headphones or a headset that has a 3.5-mm (0.14-inch) 4-pole plug to the audio connector to
listen to the sound from the computer.
44
ThinkPad P50 User Guide
Summary of Contents for ThinkPadP50
Page 1: ...ThinkPad P50 User Guide ...
Page 6: ...iv ThinkPad P50 User Guide ...
Page 34: ...18 ThinkPad P50 User Guide ...
Page 63: ...Chapter 3 Enhancing your computer 47 ...
Page 64: ...48 ThinkPad P50 User Guide ...
Page 70: ...54 ThinkPad P50 User Guide ...
Page 82: ...66 ThinkPad P50 User Guide ...
Page 100: ...84 ThinkPad P50 User Guide ...
Page 106: ...90 ThinkPad P50 User Guide ...
Page 124: ...108 ThinkPad P50 User Guide ...
Page 132: ...116 ThinkPad P50 User Guide ...
Page 158: ...142 ThinkPad P50 User Guide ...
Page 162: ...146 ThinkPad P50 User Guide ...
Page 172: ...156 ThinkPad P50 User Guide ...
Page 174: ...China RoHS 158 ThinkPad P50 User Guide ...
Page 179: ......
Page 180: ......
















































