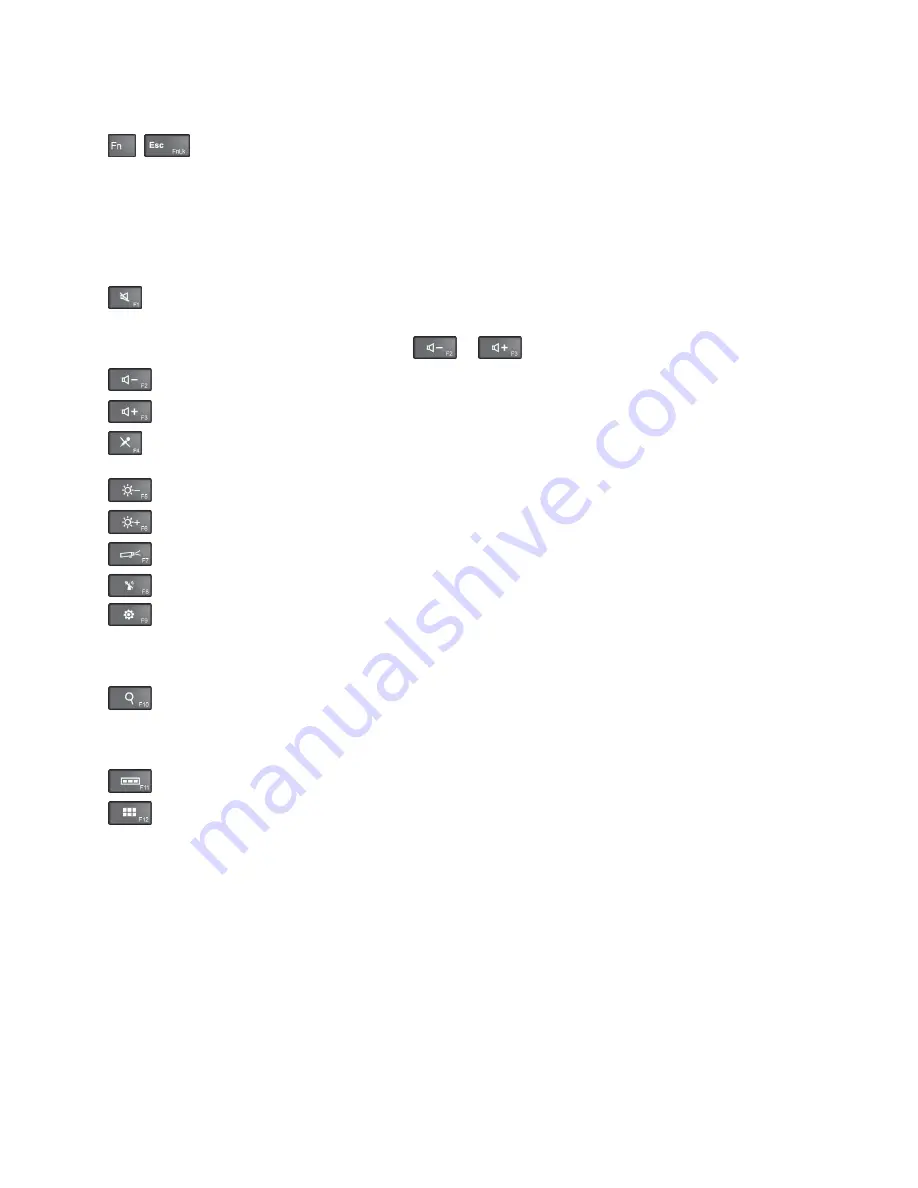
3. Select the options of your preference.
•
+
Enables or disables the Fn Lock function.
When the Fn Lock function is enabled:
The Fn Lock indicator is on. To input F1–F12, press the function
keys directly. To initiate the special function printed as an icon on each key, press the Fn key and the
corresponding function key.
When the Fn Lock function is disabled:
The Fn Lock indicator is off. To initiate the special function
printed as an icon on each key, press the function key directly. To input F1–F12, press the Fn key and the
corresponding function key.
•
Mutes or unmutes the speakers. When the speakers are muted, the indicator on the key is on.
If you mute the sound and turn off your computer, the sound will remain muted when you turn on your
computer again. To turn on the sound, press
or
.
•
Decreases the speaker volume.
•
Increases the speaker volume.
•
Mutes or unmutes the microphones. When the microphones are muted, the indicator on the key
is on.
•
Darkens the computer display.
•
Brightens the computer display.
•
Manages the external displays.
•
Enables or disables the wireless features.
•
– Windows 7: Opens
Control Panel
.
– Windows 10: Opens the Settings window.
•
– Windows 7: Opens
Windows Search
.
– Windows 10: Opens the Cortana
®
search box.
•
Views all the programs that you have opened.
•
– Windows 7: Opens
Computer
.
– Windows 10: Views all the programs.
Key combinations
•
Fn+Spacebar:
Controls the keyboard backlight.
There are three modes for the keyboard backlight:
Off
,
Low
, and
High
. Press Fn+Spacebar to change
the mode of the keyboard backlight.
•
Fn+4:
Puts the computer into sleep mode. To return to normal operation, press the Fn key or power
button.
•
Fn+End:
Has the same function as the Insert key on a conventional keyboard.
•
Fn+B:
Has the same function as the Break key on a conventional keyboard.
24
ThinkPad P50 User Guide
Summary of Contents for ThinkPadP50
Page 1: ...ThinkPad P50 User Guide ...
Page 6: ...iv ThinkPad P50 User Guide ...
Page 34: ...18 ThinkPad P50 User Guide ...
Page 63: ...Chapter 3 Enhancing your computer 47 ...
Page 64: ...48 ThinkPad P50 User Guide ...
Page 70: ...54 ThinkPad P50 User Guide ...
Page 82: ...66 ThinkPad P50 User Guide ...
Page 100: ...84 ThinkPad P50 User Guide ...
Page 106: ...90 ThinkPad P50 User Guide ...
Page 124: ...108 ThinkPad P50 User Guide ...
Page 132: ...116 ThinkPad P50 User Guide ...
Page 158: ...142 ThinkPad P50 User Guide ...
Page 162: ...146 ThinkPad P50 User Guide ...
Page 172: ...156 ThinkPad P50 User Guide ...
Page 174: ...China RoHS 158 ThinkPad P50 User Guide ...
Page 179: ......
Page 180: ......






























