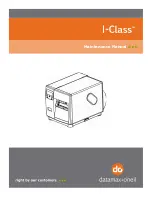Summary of Contents for PC23
Page 1: ...PC23 PC43 Desktop Printer PC23d PC43d PC43t User Manual ...
Page 4: ...iv PC23 and PC43 Desktop Printer User Manual ...
Page 84: ...Chapter 2 Set Up the Printer 70 PC23 and PC43 Desktop Printer User Manual ...
Page 143: ...129 A Specifications This appendix contains specifications for the PC23 and PC43 printers ...
Page 159: ...145 B Default Settings This appendix contains all of the default settings for the printer ...
Page 186: ...Appendix C Print Labels with INPrint 172 PC23 and PC43 Desktop Printer User Manual ...