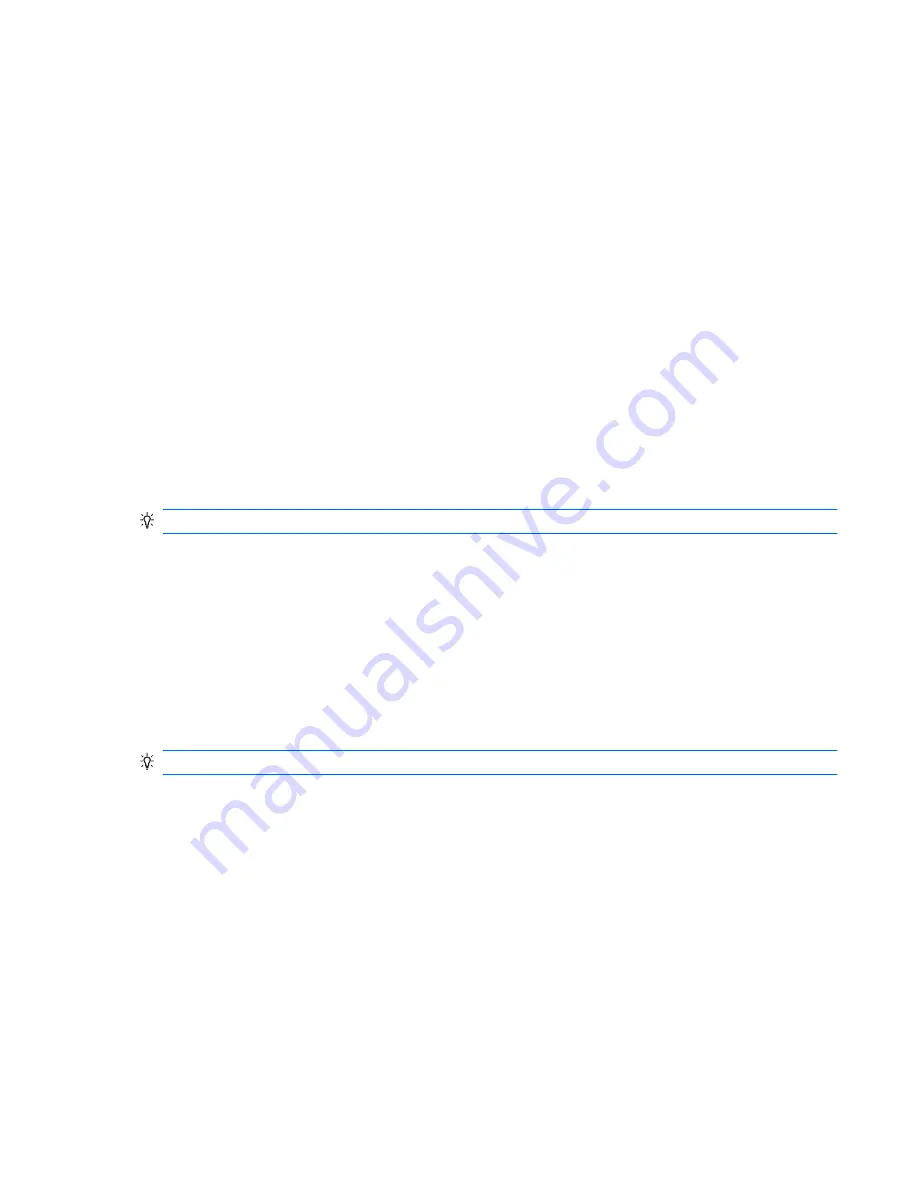
Add titles to a chart
1.
Tap
View
>
Sheet
, and then tap the chart. If the chart is in the open worksheet, go to step 2.
2.
Tap
Menu
>
Format
>
Chart
.
3.
On the
Titles
tab, do any of the following:
●
To add a name for the chart, enter a name in the
Chart
box.
●
To add labels for the x-axis and y-axis, enter those labels in
X Axis
and
Y Axis
.
4.
Tap
OK
.
Add a legend to a chart
1.
Tap
View
>
Sheet
, and then tap the chart. If the chart is in the open worksheet, go to step 2.
2.
Tap
Menu
>
Format > Chart
.
3.
On the
Titles
tab, select the
Show Legend
check box, and then tap the location where you
want the legend to appear.
4.
Tap
OK
.
TIP:
To return to a worksheet, tap
View
>
Sheet
, and then tap the worksheet name.
Change the chart type
You can easily change the chart type to present the data in a different way.
1.
Tap
View
>
Sheet
, and then tap the chart. If the chart is in the open worksheet, go to step 2.
2.
Tap
Menu
>
Format
>
Chart
.
3.
On the
Type
tab, tap the type of chart you want.
4.
Tap
OK
.
TIP:
To return to a worksheet, tap
View
>
Sheet
, and then tap the worksheet name.
Change the scale of a chart
By default, Microsoft Excel determines the minimum and maximum scale values of the y-axis and the x-
axis. The y-axis is usually the vertical axis. The x-axis is usually the horizontal axis. However, you can
customize the scale to better meet your needs.
1.
Tap
View
>
Sheet
, and then tap the chart. If the chart is in the open worksheet, go to step 2.
2.
Tap
Menu
>
Format
>
Chart
.
Microsoft® Office Mobile 85
















































