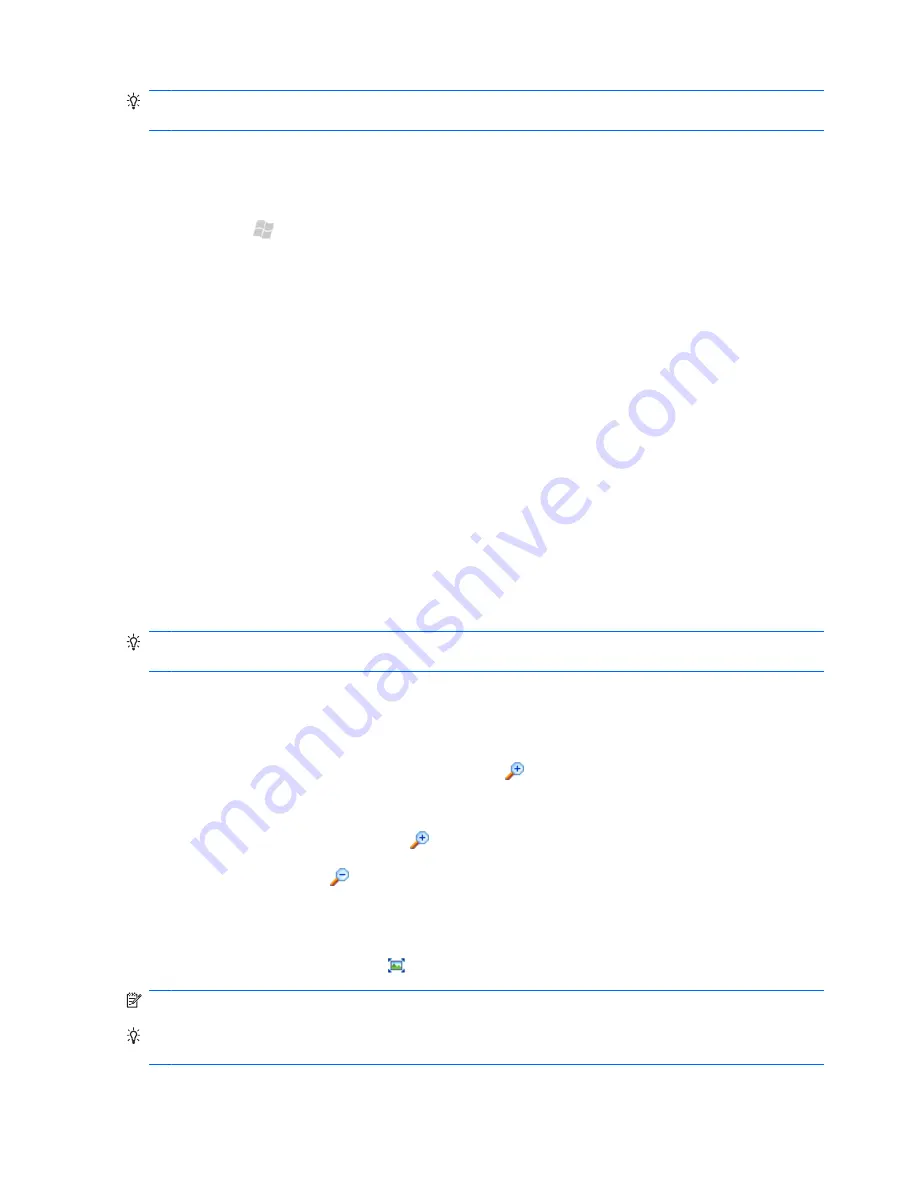
TIP:
To view the presentation in the orientation that best fits the size and shape of the device screen,
tap
Default
.
Set slide show playback options
You can override some playback options stored in a PowerPoint presentation.
1.
Press Start , tap
Office Mobile
>
PowerPoint Mobile
.
2.
In the presentation file list, tap the slide show you want to view.
3.
Tap the up arrow, and then tap
Show Options
.
4.
Tap the
Playback
tab, select the
Override playback options for all files
check box, and
do any of the following:
●
To turn off builds and other animations, select the
Show without animation
check box.
●
To prevent slide transitions from playing, select the
Show without slide transition
check
box.
●
To use the timings recorded with each slide in a presentation, select the
Use timings, if
present
check box.
●
To automatically advance to the first slide after the last slide in a presentation, select the
Loop continuously
check box.
●
To show text only, select the
Show without media
check box.
5.
Tap
OK
.
TIP:
To turn the presentation into a continuously looping slide show, select both the
Use timings, if
present
, and the
Loop continuously
check boxes.
Zoom in and out in a slide
Zoom in to see a piece of a slide in more detail and zoom out to see the whole slide again.
1.
In a presentation, tap the up arrow, and then tap .
2.
Do one of the following:
●
To zoom in another level, tap .
●
To zoom out, tap .
3.
To view a piece of the slide that may have gone out of view, or to center the slide, tap and drag
the red rectangle that is to the left of the zoom icons.
4.
To return to the slide show, tap .
NOTE:
If the presentation is set up as a timed slide show, the presentation will pause during zooming.
TIP:
To view content that is not visible on the device screen during zooming, tap the slide and drag it
up, down, or to either side until the content is visible.
88 Chapter 16 Use productivity tools
















































