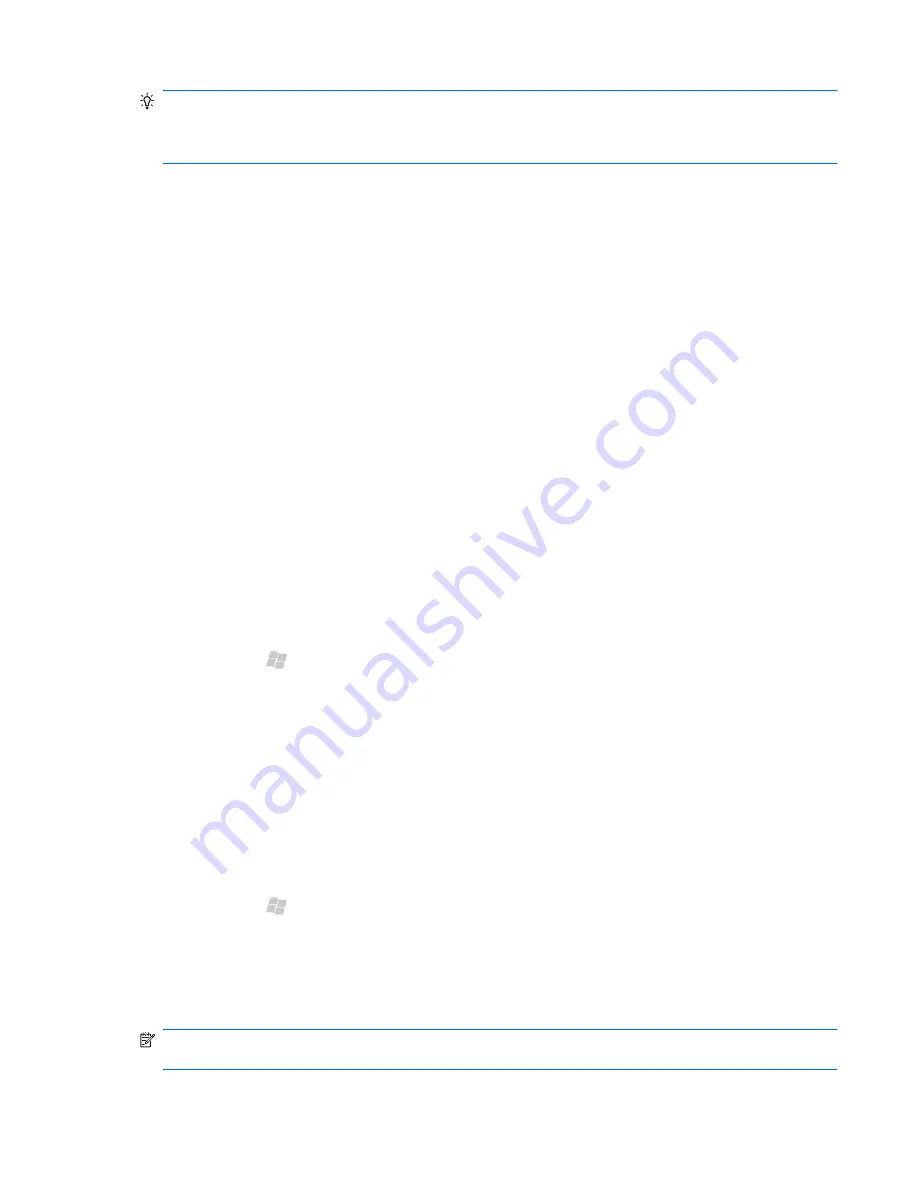
TIP:
To check the spelling of specific text, select it, tap and hold, and then tap
Spelling
.
To add a new word to the spelling dictionary, tap
Add
in the menu that contains the list of suggested
words.
Work with Excel Mobile
Overview
You can view, create, and edit Excel workbooks and templates using your iPAQ. You can also use your
iPAQ to view and edit Excel workbooks and templates that are created using your computer.
●
View, edit, and create charts and graphs. These can be embedded as objects in a worksheet or
added to a separate worksheet.
●
Enter formulas and functions, and then filter data to see the subset of information that you want.
●
Split panes to view different parts of a worksheet at the same time.
●
Freeze the top and left-most panes in a worksheet to keep row and column labels or other data
visible as you scroll through a sheet.
●
When you close a newly created workbook, it is automatically named and added to the Excel
Mobile workbook list. You can easily rename the workbook with a more meaningful name and
move it to another folder or a storage card.
Get Started
View Excel workbooks by type in the file list
1.
Press Start , tap
Office Mobile
>
Excel Mobile
.
2.
From the program file list, tap
Menu
>
Options
.
3.
In the
Files to display in list view
box, tap
All known types
to view all files
Excel
can
open, or tap
Excel Workbooks
to view specific Excel file types.
4.
Tap
OK
.
Set the default Excel template
By default, when you create a file or note in Excel Mobile, the Blank workbook template is used. If
there is another template that you frequently use, you may want to set that template as the default.
1.
Press Start , tap
Office Mobile
>
Excel Mobile
.
2.
From the program file list, tap
Menu
>
Options
.
3.
In the
Template for new workbook
box, tap the template.
4.
Tap
OK
.
NOTE:
If you create your own template, save it in the Templates folder and in your device's main
memory to make it available for selection as a default template.
Microsoft® Office Mobile 75






























