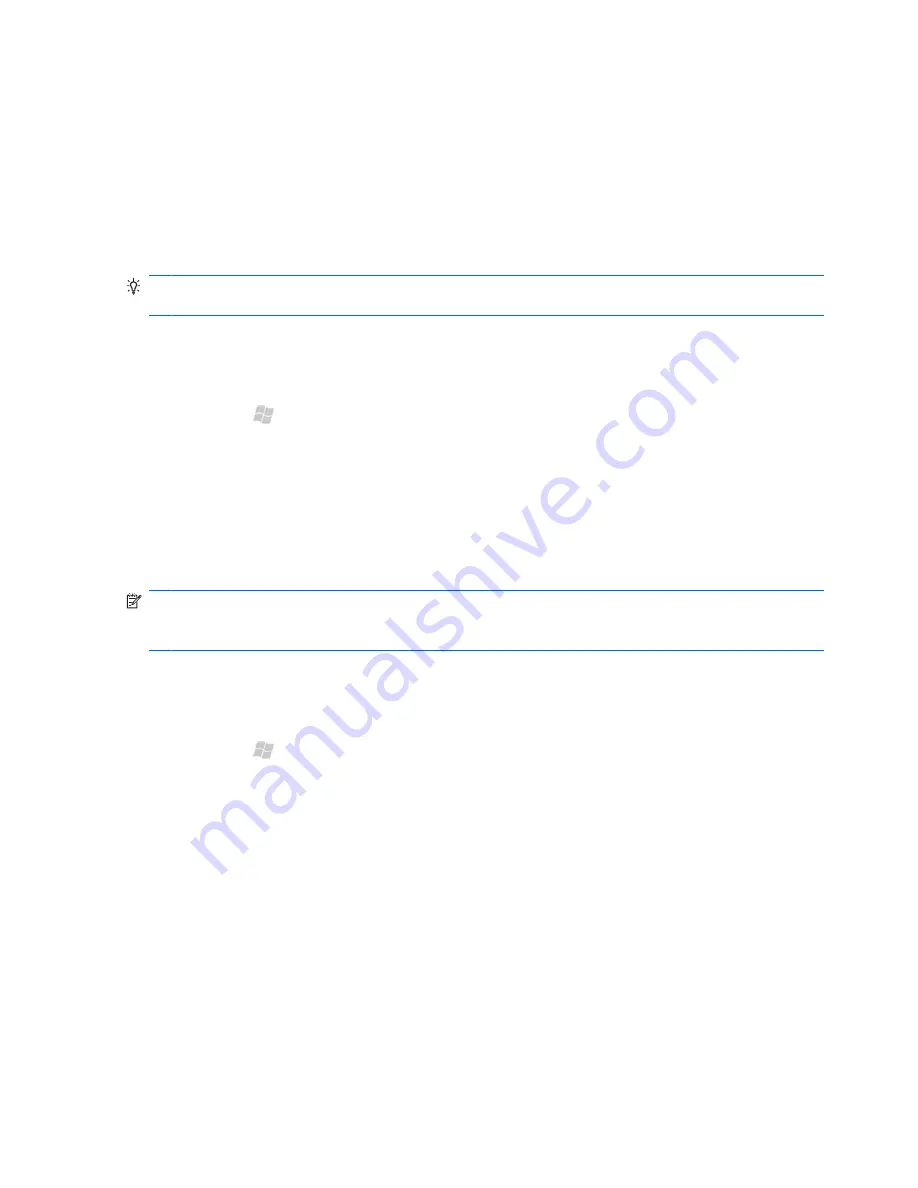
4.
Tap
Find
.
5.
Do one of the following:
●
To find the next instance of the search text, tap
Next
.
●
To replace text, tap
Replace
.
Word and Excel select the first instance of the text in the document and display buttons that let you find
the next instance or replace the text, as you want.
TIP:
To limit your search to specific cells in Excel, select those cells before you tap
Menu
>
Edit
>
Find/Replace
.
Create a file
In the Word Mobile and Excel Mobile programs, you can easily create documents and workbooks.
1.
Press Start , tap
Office Mobile
, and then tap a program name.
2.
From the program, tap
New
.
You will see either a blank document or workbook, or a template, depending on what you have
selected as the default template.
3.
Enter text and data.
4.
To save the file, tap
OK
.
NOTE:
By default, when you save a new file, a Word document is named after the first several words
in the file; an Excel workbook is named Book1, Book2, and so on. To give the file a meaningful name,
tap
Menu > File > Rename/Move
, and then enter the name that you want.
Create a template
If the existing templates do not meet your needs, you can create a custom template.
1.
Press Start , tap
Office Mobile
, and then tap a program name.
2.
Open or create a file.
3.
Enter text or information that you want to use in a template.
4.
Tap
Menu
>
File
>
Save As
.
5.
In the
Name
box, enter a name for the new template.
6.
Do one of the following:
●
For Word, in the
Type
box, tap
Word Template (*.dot)
.
●
For Excel, in the
Type
box, tap
Excel Template (*.xlt)
.
7.
To make the template available in the list of templates, in
Folder
, tap
Templates
. In
Location
,
tap
Main memory
.
8.
Tap
Save
.
70 Chapter 16 Use productivity tools
















































