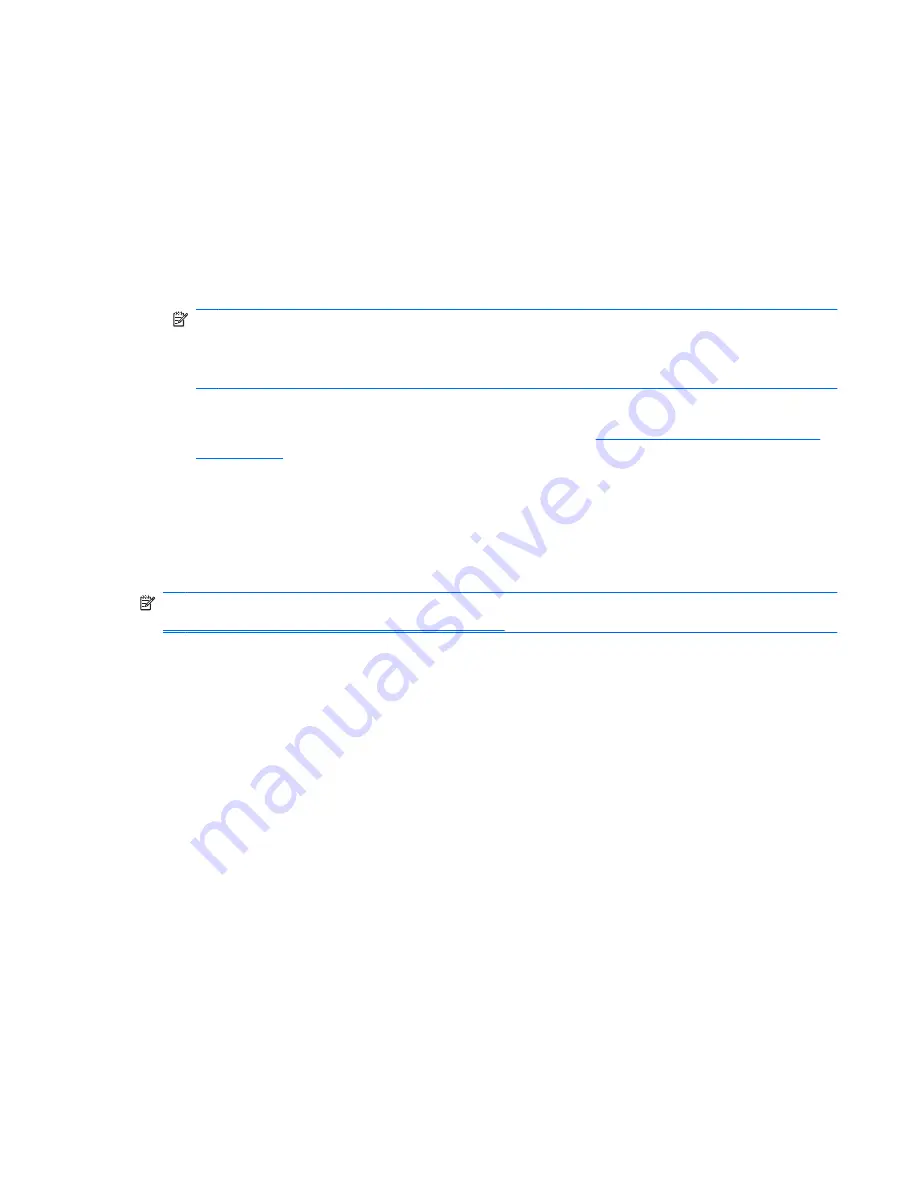
Transfer data from your old device (optional)
If you were using a Windows phone prior to purchasing your iPAQ, you can synchronize that phone
with your computer using Microsoft Outlook and ActiveSync or Windows Mobile Device Center. Once
you have synchronized your previous Windows phone with your computer, you can synchronize your
new iPAQ with your computer—transferring contacts, appointments, email messages, tasks, notes,
mobile Internet Explorer favorites, and files.
To transfer data to your new iPAQ:
1.
Make sure that you have Microsoft Outlook 98 or later installed on your computer.
NOTE:
To synchronize, Microsoft Outlook must be set as your default email program on your
PC. If you need to change your PC settings, open Microsoft Outlook, click
Tools
>
Options
>
Other
tab, and then select the
Make Outlook the default program for E-mail
,
Contacts, and
Calendar
check box. Click
Apply
>
OK
, and then restart your PC.
2.
On your computer, install ActiveSync or Windows Mobile Device Center. For more information on
installing ActiveSync or Windows Mobile Device Center, see
Synchronize your HP iPAQ Glisten
on page 119
.
3.
Connect your old phone to your computer, and then synchronize it with your computer. After
synchronization is complete, disconnect your old phone from your computer.
4.
Connect your new iPAQ to your computer to synchronize it.
Once synchronization is complete, you can disconnect your iPAQ from your computer.
NOTE:
If your old Windows phone supports Sprite Backup, you can copy data to your iPAQ. See
Backup your phone using Sprite Backup on page 36
.
Transfer data from your old device (optional)
9






























