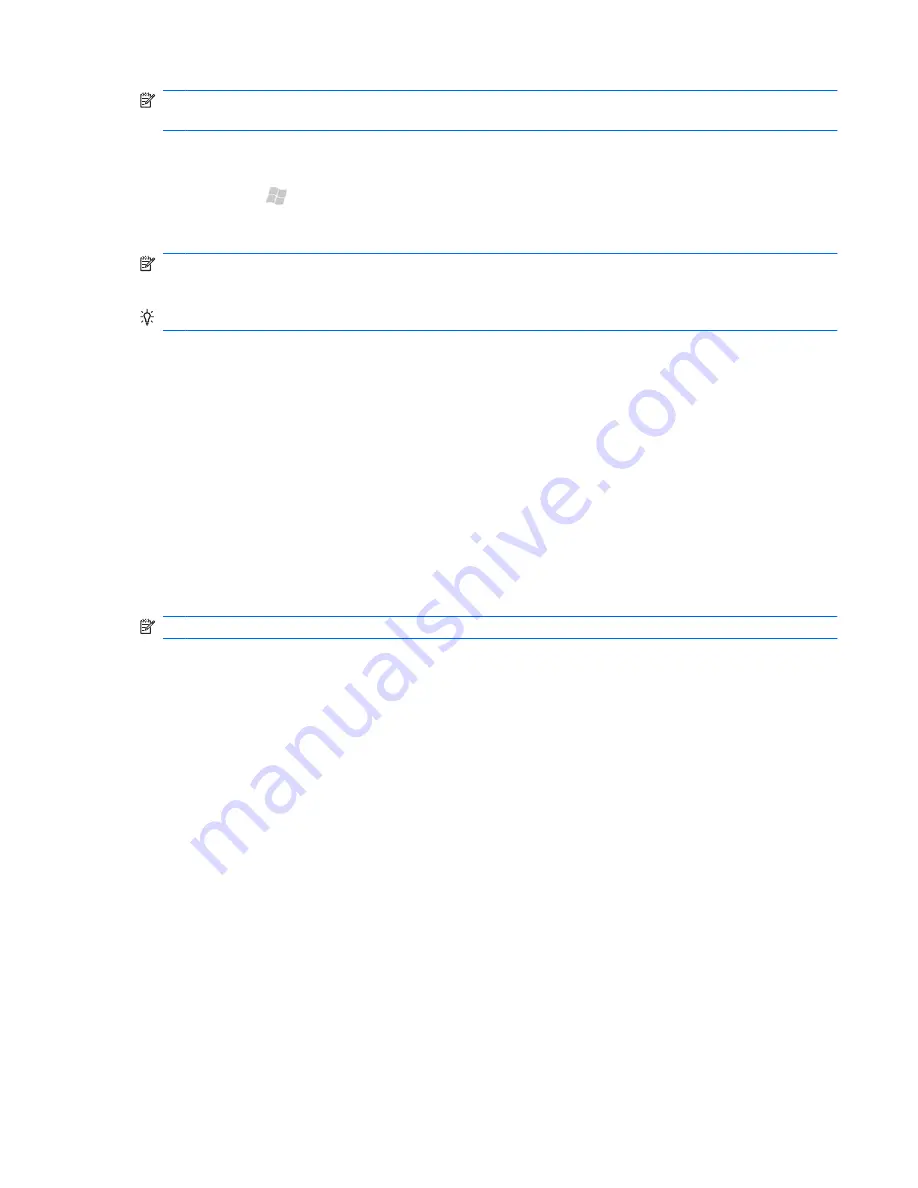
NOTE:
If you create your own template, you must save it in the
Templates
folder and in your
device's main memory to make it available for selection as a default template.
Open and view a Word document
1.
Press Start , tap
Office Mobile
>
Word Mobile
.
2.
In the program file list, tap the file that you want to open.
NOTE:
Word Mobile does not fully support some features, such as revision marks and file password
protection. Some data and formatting may be lost when you save the document on your device.
TIP:
To change the size of the display, tap
View
>
Zoom
, and then tap a percentage.
Move or copy text in a document
In Word Mobile, you can easily move, copy, and paste text within a document and between documents.
1.
Select the text you want to move or copy.
2.
Tap
Menu
and do one of the following:
●
To copy the text, tap
Copy
.
●
To move the text, tap
Cut
.
3.
Tap in the document to position the pointer where you want to paste the text.
4.
Tap
Menu
>
Paste
.
NOTE:
Word Mobile does not support moving or copying pictures.
Create a list in a document
1.
Select the text that you want to add bullets or numbering to.
2.
Tap
Menu
>
Format
>
Paragraph
.
3.
In the
List
field, do one of the following:
●
To create a bulleted list, tap
Bulleted
.
●
To create a numbered list, tap
Numbered
.
4.
Tap
OK
to return to the document.
Format text in a document
1.
Select the text you want to format.
2.
Tap and hold the text, and then tap
Font
.
3.
Select the desired formatting options.
4.
Tap
OK
.
Microsoft® Office Mobile 73






























