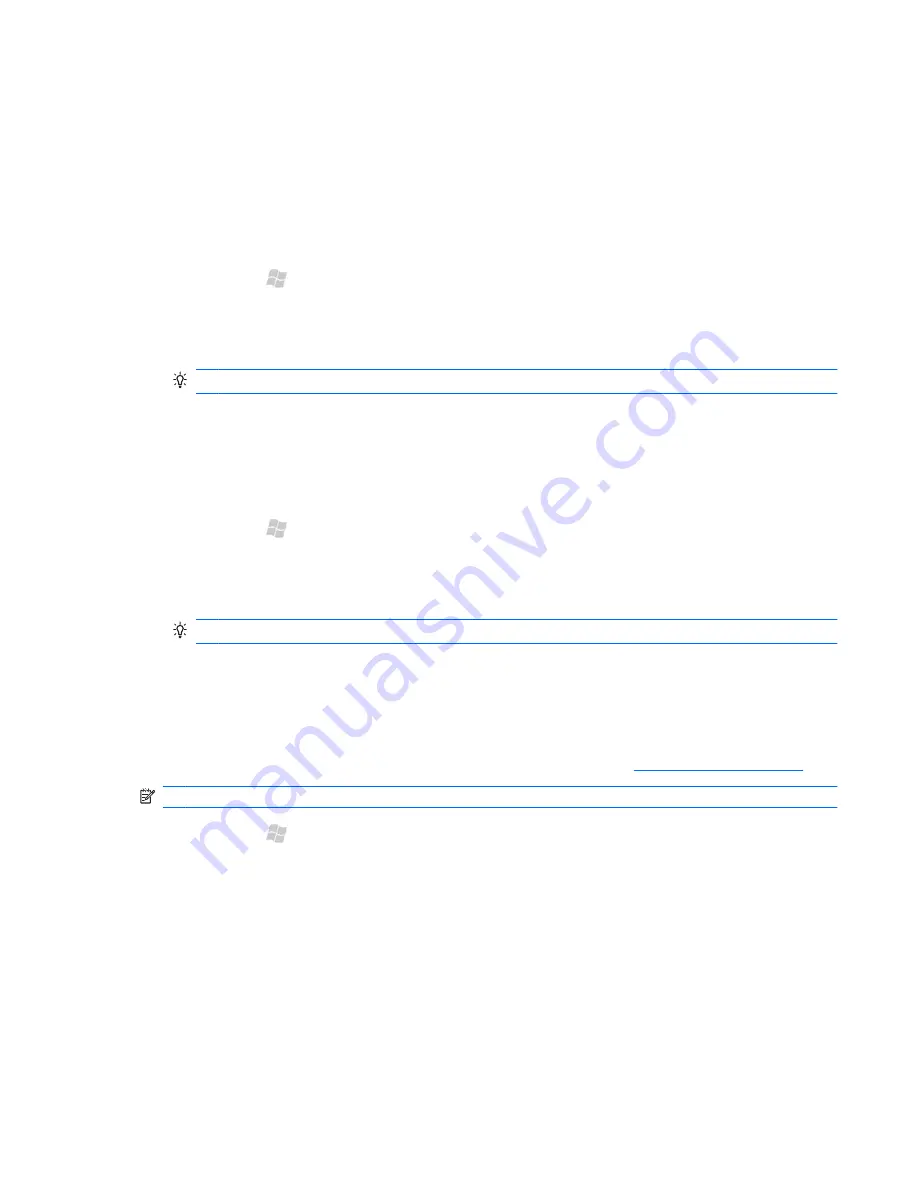
5.
Tap
Next
.
6.
Enter the appropriate email address or use
Contacts
by tapping
Menu
>
Add Recipient
.
7.
Enter other appropriate information, such as an email subject and message.
8.
Tap
Send
.
Associate a contact with a picture
1.
Press Start , and then tap
Apps
>
HP Photosmart Mobile
.
2.
Tap the thumbnail you want to associate with a contact.
3.
Tap
Menu
>
Assign To
>
Contact
.
TIP:
You can also tap and hold the image, and then select
Assign To
>
Contact
.
4.
Tap the name from the contact list.
5.
Tap
OK
.
Assign a picture to the Today screen background
1.
Press Start , and then tap
Apps
>
HP Photosmart Mobile
.
2.
Tap the thumbnail you want to assign to the Today screen.
3.
Tap
Menu
>
Assign To
>
Today Background
.
TIP:
You can also tap and hold the image, and then select
Assign To
>
Today Background
.
4.
Tap
OK
.
Upload photos to Snapfish
Snapfish is a website where you can upload, share, and print photos. Before you upload photos to
snapfish.com from your iPAQ, you need to sign up for a free account at
http://www.snapfish.com
.
NOTE:
You need to have an active Internet connection to upload images to a Snapfish account.
1.
Press Start , and then tap
Apps
>
HP Photosmart Mobile
.
2.
Tap the thumbnail, and then tap
View
.
3.
Tap
Menu
>
Send
>
Snapfish
.
4.
Select the
Reduce sent photo size to
check box, and then select the required reduction in
resolution.
5.
Tap
Next
.
6.
Enter your Snapfish email address and password, and then tap
Send
.
HP Photosmart Mobile 101






























