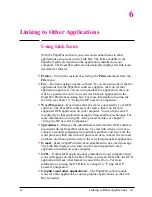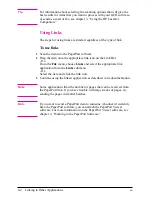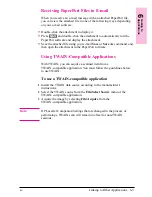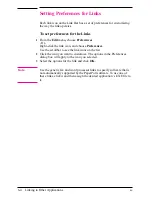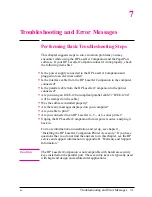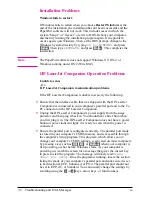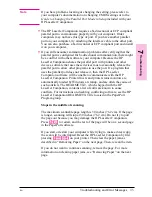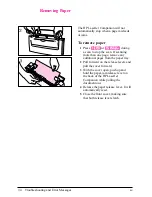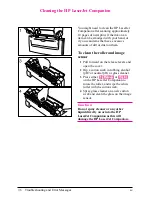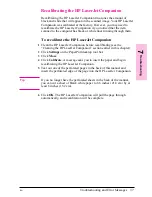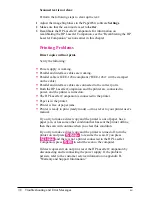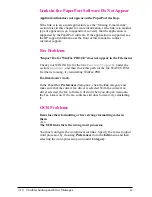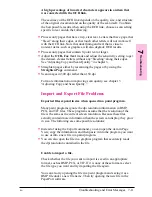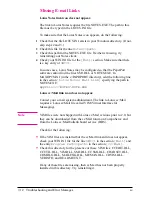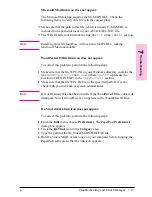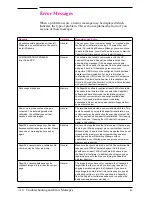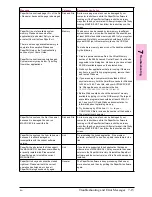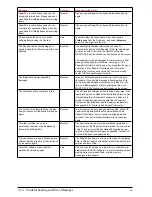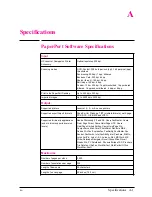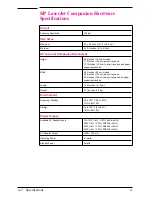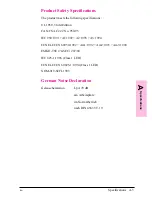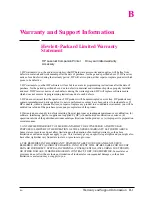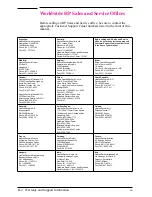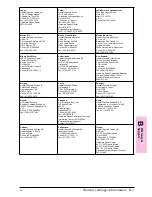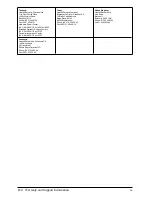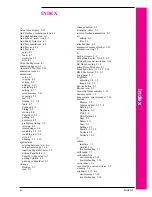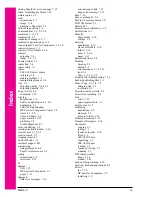A high percentage of incorrect characters appears in an item that
was converted with the OCR link.
The accuracy of the OCR link depends on the quality, size, and structure
of the original document and on the quality of the scan itself. To obtain
the best possible results when using the OCR link, choose a scan setting
specific to text and do the following:
•
Process only pages that have crisp, clear text. Letters that have gaps, that
“bleed” along their edges, or that touch other letters will not work well
with the OCR link. Note that underlining and text that is close to
non-text items, such as graphics, will also degrade OCR results.
•
Process only pages that contain 9-point text or larger.
•
Adjust the OCR, Fax Text mode and adjust the sensitivity setting to get
the densest, clearest letters without any “bleeding” along their edges.
See “Adjusting Copy and Scan Quality” in chapter 3.
•
Straighten pages either by rescanning the pages or by using the
Straighten Page command.
•
Scan images in 300 dpi rather than 150 dpi.
For more information on improving scan quality, see chapter 3
“Adjusting Copy and Scan Quality.”
Import and Export File Problems
Exported files expand in size when opened in a paint program.
Many paint programs ignore the dpi resolution information in BMP,
PCX, and TIF files. These programs assume that the resolution of the
file is the same as the current screen resolution. Because these files
actually contain more information than the screen can display, they grow
in size. The following are some possible solutions:
•
Instead of using the Export command, you can open the item in Page
View, copy the information, and then paste it into the program you want
to use or into a new file in a paint program.
•
You can also open the file in a graphics program that accurately reads
the dpi resolution contained in the file.
Unable to import a file.
Check whether the file you want to import is saved in an appropriate
format, such as BMP, PCX, or TIF. If it is none of these formats, select
the file type you want and try importing the file again.
You can also try opening the file in a paint program and saving it as a
BMP file under a new file name. Then try opening the new file in the
PaperPort software.
7
T
rou
ble
s
h
o
o
tin
g
EN
Troubleshooting and Error Messages
7-11