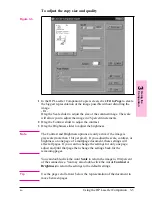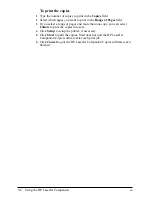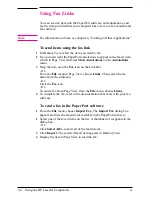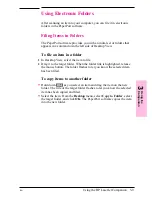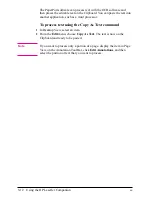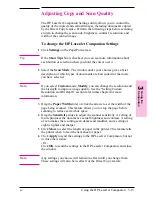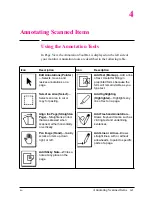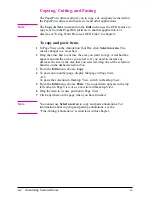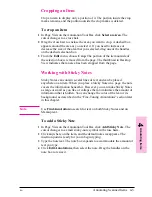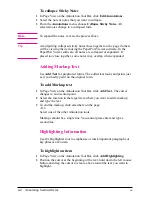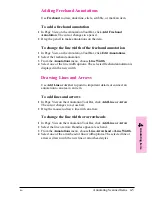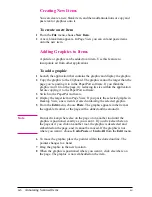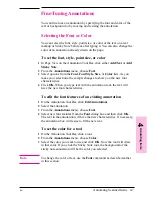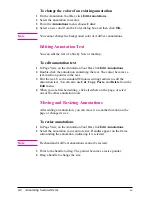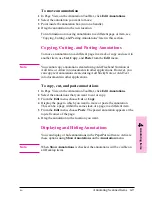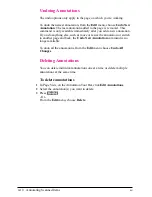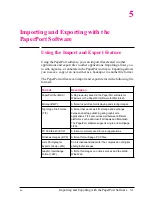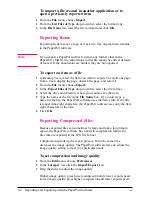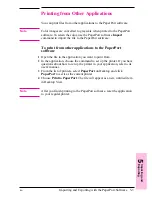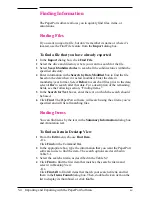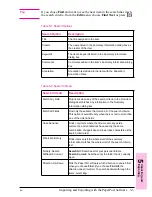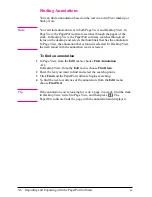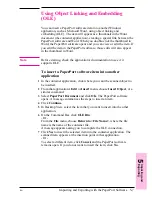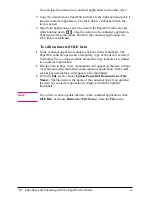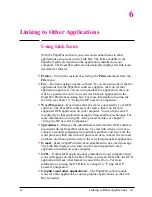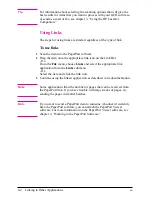Adding Freehand Annotations
Use Freehand to draw, underline, circle, scribble, or mark an item.
To add a freehand annotation
1
In Page View, on the Annotation Tool Bar, click Add Freehand
Annotation. The cursor changes to a pencil.
2
Drag the pencil to make annotations on the item.
To change the line width of the freehand annotation
1
In Page View, on the Annotation Tool Bar, click Edit Annotations.
2
Select the freehand annotation.
3
From the Annotations menu, choose Line Width.
4
Select one of the line width options. The selected freehand annotation is
displayed in the new width.
Drawing Lines and Arrows
Use Add Line or Arrow to point to important details or connect an
annotation to an area in an item.
To add lines and arrows
1
In Page View on the Annotation Tool Bar, click Add Line or Arrow.
The cursor changes to a cross hair.
2
Drag the mouse to draw a line with an arrow.
To change the line width or arrowheads
1
In Page View on the Annotation Tool Bar, click Add Line or Arrow.
2
Select the line or arrow. Handles appear at each end.
3
From the Annotations menu, choose Line Arrowhead or Line Width.
4
Select one of the arrowhead or line-width options. The selected line or
arrow is drawn with the new line or arrowhead styles.
4
An
not
at
ing
Ite
m
s
EN
Annotating Scanned Items
4-5