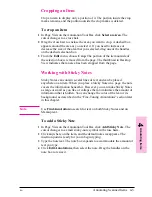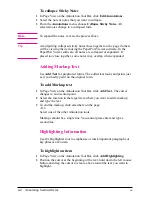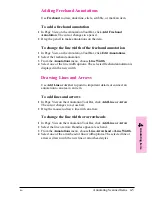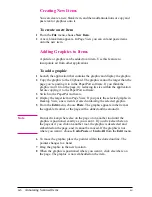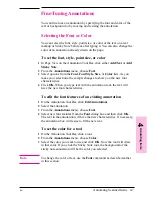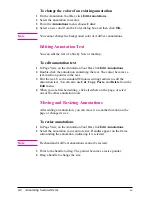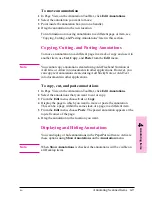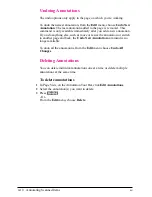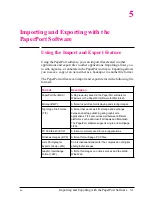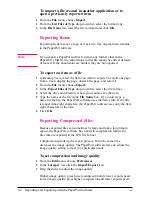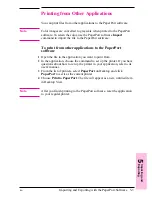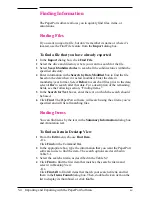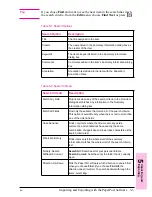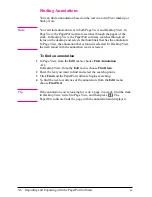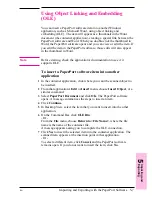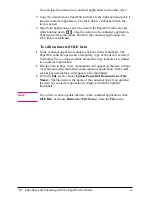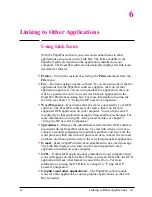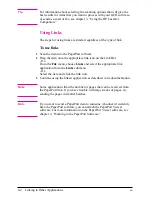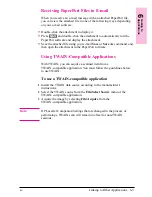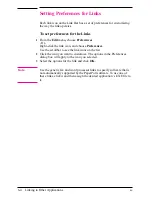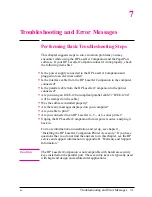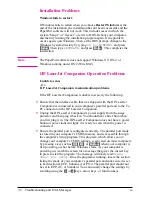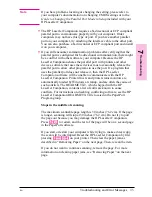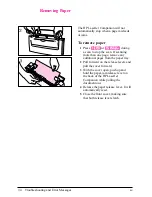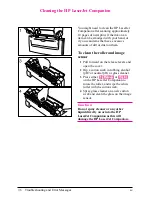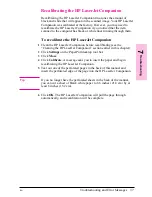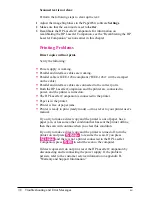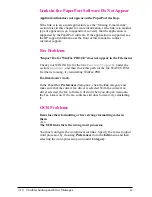Using Object Linking and Embedding
(OLE)
You can insert a PaperPort software item into another Windows
application, such as Microsoft Word, using object linking and
embedding (OLE). The item will appear as a thumbnail in the Word
document (the container application), creating a special link between the
PaperPort software and Word. When you double-click the thumbnail in
Word, the PaperPort software opens and you can view or edit the item. If
you edit the item in the PaperPort software, those edits will also appear
in the thumbnail in Word.
N o t e
Before starting, check the application’s documentation to see if it
supports OLE.
To insert a PaperPort software item into another
application
1
In the container application, click where you want the scanned object to
be inserted.
2
From that application’s Edit or Insert menu, choose Insert Object, or a
similar command.
3
Select PaperPort Document and click OK. The PaperPort software
opens. A message summarizes the steps to insert an item.
4
Click Continue.
5
In Desktop View, select the item that you want to insert into the other
application.
6
On the Command Bar, click OLE Rtn.
- Or -
From the File menu, choose Return to <File Name>, where the file
name is the name of the container file.
A message appears asking you to complete the OLE connection.
7
Click Yes to insert the selected item into the container application. The
scanned item appears at the insertion point in that application.
- Or -
To select a different item, click Cancel, and the PaperPort software
remains open. If you do not want to insert the item, click No.
5
Impor
ting
a
nd
Expor
ting
EN
Importing and Exporting with the PaperPort Software
5-7