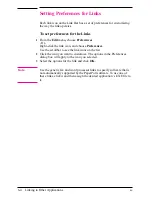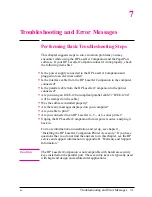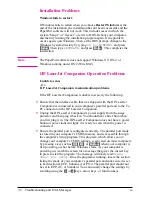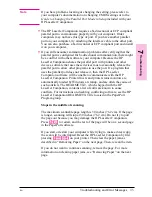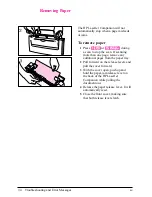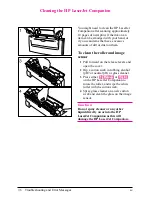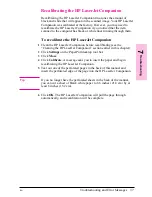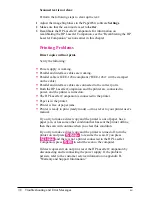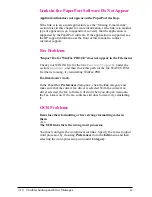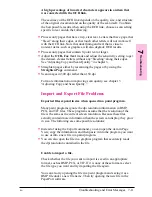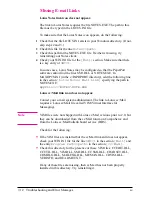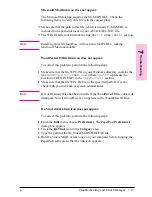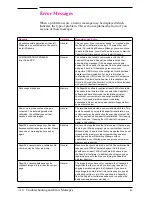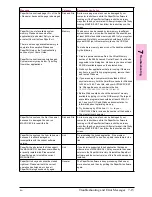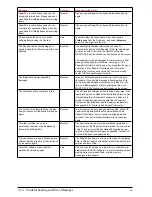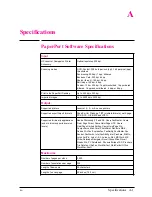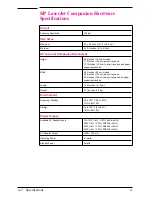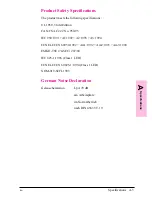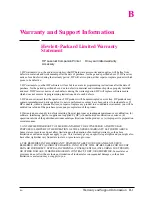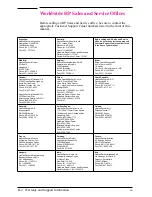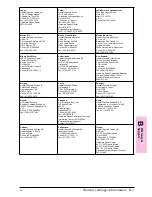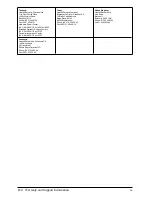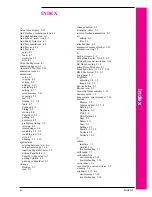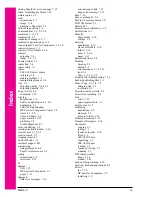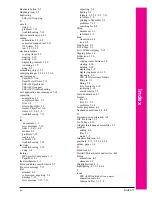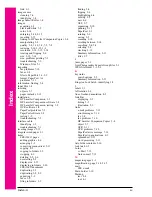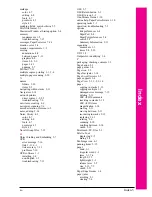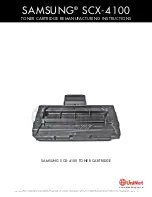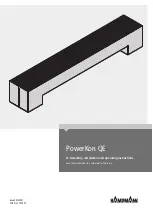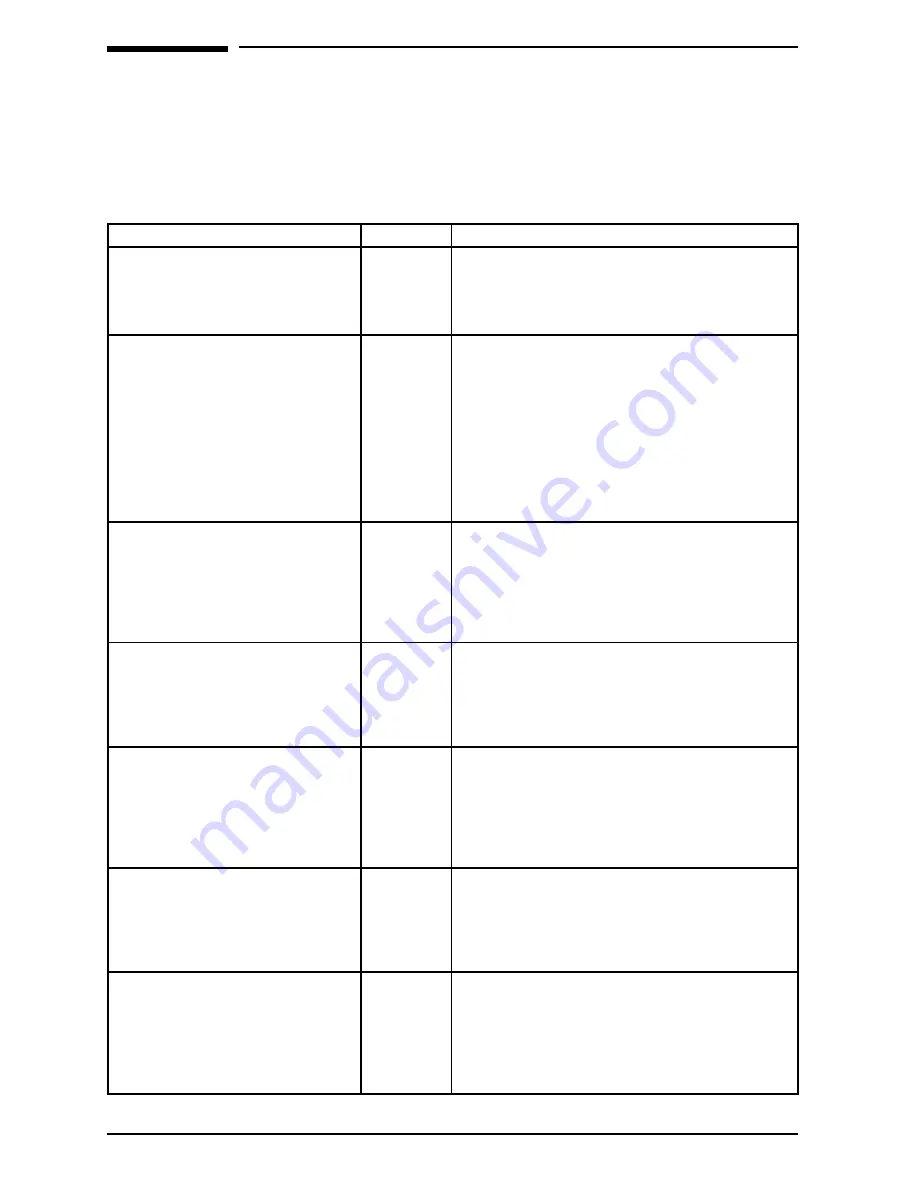
Error Messages
When a problem occurs, an error message may be displayed which
indicates the type of problem. This section explains what to do if you
see one of these messages.
Message
Category
Recommended Action
An unsuccessful application exit has left
Windows in an unstable state. You should
restart Windows.
General
This can occur if your computer “hangs” or “crashes” while
the PaperPort software is running, or if some other error
occurs. Try restarting Windows. Although you can continue
to work in Windows, you will not be able to scan or start the
PaperPort software again until you restart Windows.
COMMUNICATION PROBLEM
Error Code: XXX
General
The software has failed to communicate with the HP
LaserJet Companion. Repeat the software action that
generated the message. If the message occurs again,
unplug the HP LaserJet Companion from its power source
and plug it back in. If the message reoccurs, your
computer’s CMOS may not be configured for bi-directional
parallel port communication. For more information on
configuring your CMOS, see the “HP LaserJet Companion
Operation Problems” section earlier in this chapter or the
Guide to Changing the Parallel Port Mode in Setup
included
with your HP LaserJet Companion.
Not enough disk space.
Memory
The PaperPort software requires at least 8 MB of available
disk space to be installed. After you select the PaperPort
software and data directories, the installation program
checks that your computer has enough available disk
space. If you need more disk space, try deleting
unnecessary files or archiving older data to floppy disks or
some other medium.
One or more pixels could not be gain
corrected. The remaining pixels were
calibrated. You will likely see vertical
streaks in scanned images.
General
The recalibration detected a non-correctable dark line. This
could be caused by using lined paper for recalibration, or a
contaminant may be obstructing the scanning element. Be
sure to use clean white paper for recalibration. For cleaning
instructions, see “Cleaning the HP LaserJet Companion”
earlier in this chapter.
PaperPort cannot arrange your Desktop
because system resources are low. Please
close one or more applications and try
again.
Desktop
Quit any other applications that are running. If there are any
items in your Startup program group, remove them, restart
Windows, and try again. Note that some applications do not
release all the memory or resources that they use even
when you exit them. Restarting Windows with no
applications in your Startup group can give you maximum
memory and resources.
PaperPort cannot create a calibration file.
Your disk may be full or read-only.
General
Make sure that your hard disk is not full. The calibration file
requires up to 100K of hard disk space. (Note that you
should have at least 1 MB of free hard disk space to use
the PaperPort software.) In addition, check that you have
read/write access to the drive containing the PaperPort
program directory.
PaperPort cannot paste because the
clipboard image is larger than the current
page.
General
The image that you have cut or copied to the Clipboard is
larger than the item on which you are trying to paste. Try
copying a smaller image to the Clipboard. If you have a
large image to paste, divide it into sections and copy and
paste each section in turn. When pasting to a PaperPort
item, the PaperPort software enables you to position the
paste precisely before committing it.
7-14
Troubleshooting and Error Messages
EN