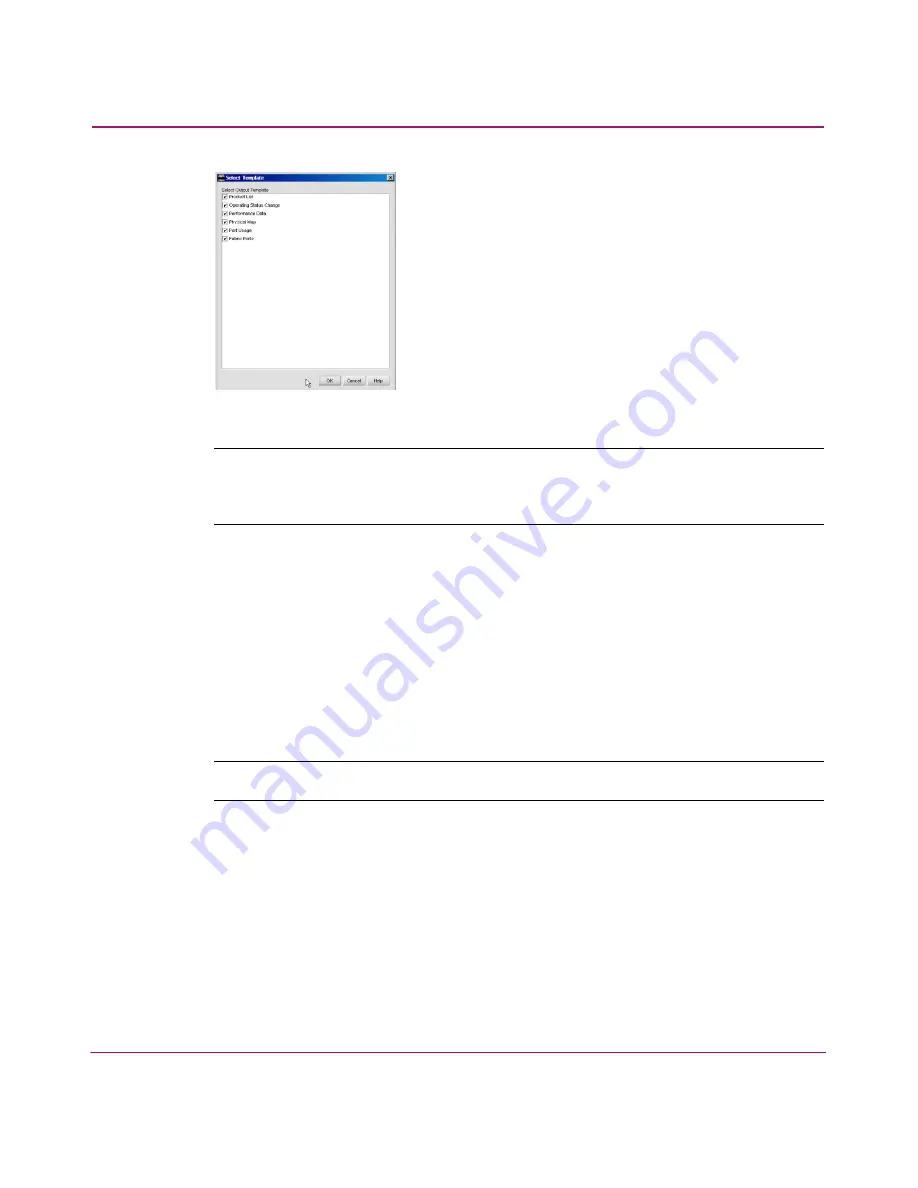
Monitoring SAN Products
123
HA-Fabric Manager User Guide
Figure 66: Select Template Dialog Box
Note:
You can also generate a report of the Physical Map by clicking the Generate
Reports button (or CTRL+G) on the right-hand toolbox while viewing a discovered
SAN.
2. Select the type(s) of reports you want to generate.
3. Click OK.
4. The generated reports will automatically display in the HAFM 8 Reports
dialog box.
5. To print the report, click Show in Browser to display the selected report in
your default Web browser.
6. Choose
File > Print
in the Web browser.
Note:
Hyperlinks in reports are only active as long as the source data is available.
Viewing and Printing Reports
You can view reports through the application, or through an internet browser.
Reports are stored in
<Install_Home>\Server\Reports\
.
From the Monitor menu, select Report, then View. The HAFM Reports dialog
box displays as shown in
Figure 67
.
Summary of Contents for 316095-B21 - StorageWorks Edge Switch 2/24
Page 18: ...Contents 18 HA Fabric Manager User Guide ...
Page 26: ...About this Guide 26 HA Fabric Manager User Guide ...
Page 42: ...Introduction and General Information 42 HA Fabric Manager User Guide ...
Page 126: ...Monitoring SAN Products 126 HA Fabric Manager User Guide ...
Page 210: ...Configuring Zoning 210 HA Fabric Manager User Guide ...
Page 264: ...Configuring Remote Workstations 264 HA Fabric Manager User Guide ...
Page 268: ...Editing Batch Files 268 HA Fabric Manager User Guide ...
















































