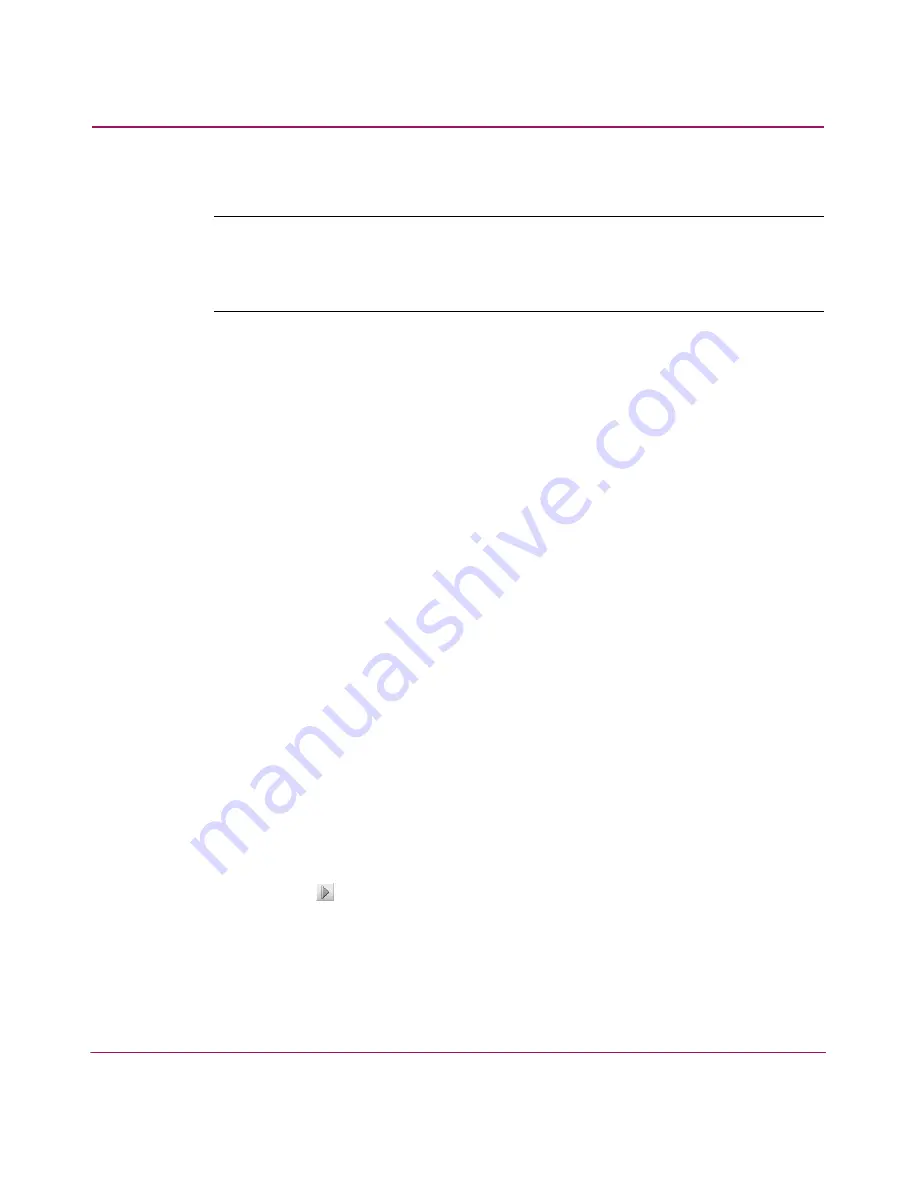
Configuring Zoning
196
HA-Fabric Manager User Guide
9. Click OK.
Note:
Library changes are not saved unless you click OK on the Zoning dialog box. If
you click Cancel or the close button (X), only zoning changes made to the active zone
set is saved. Changes to the active zone set are saved because they have been
activated and saved on the switch.
Creating a Zone Set
1. Choose Configure > Zoning. The Zoning dialog box displays, as shown in
Figure 101
on page 192.
2. Choose a fabric from the Fabric drop-down list. This sets the fabric to target
all zoning actions.
3. Click the Zone Library tab.
4. Click New Set to create a new zone set.
5. Rename the zone set. See “
Zoning Naming Conventions
” on page 275 for
naming conventions.
6. Press Enter.
7. Click OK.
Adding Zones to Zone Sets
1. Choose Configure > Zoning. The Zoning dialog box displays, as shown in
Figure 101
on page 192.
2. Choose a fabric from the Fabric drop-down list. This sets the fabric to target
all zoning actions.
3. Click the Zone Library tab.
4. Choose zone set(s) to which you want to add zones to from the Zone Sets list.
Press CTRL and click to select more than one zone set.
5. Click the
button to the right of the Zones area to add the selected zone(s)
to the zone set(s).
6. Repeat
step 4
through
step 5
for each zone you want to add to the zone set.
7. To activate a zone set, choose the zone set and click Activate.
8. Click OK.
Summary of Contents for 316095-B21 - StorageWorks Edge Switch 2/24
Page 18: ...Contents 18 HA Fabric Manager User Guide ...
Page 26: ...About this Guide 26 HA Fabric Manager User Guide ...
Page 42: ...Introduction and General Information 42 HA Fabric Manager User Guide ...
Page 126: ...Monitoring SAN Products 126 HA Fabric Manager User Guide ...
Page 210: ...Configuring Zoning 210 HA Fabric Manager User Guide ...
Page 264: ...Configuring Remote Workstations 264 HA Fabric Manager User Guide ...
Page 268: ...Editing Batch Files 268 HA Fabric Manager User Guide ...






























