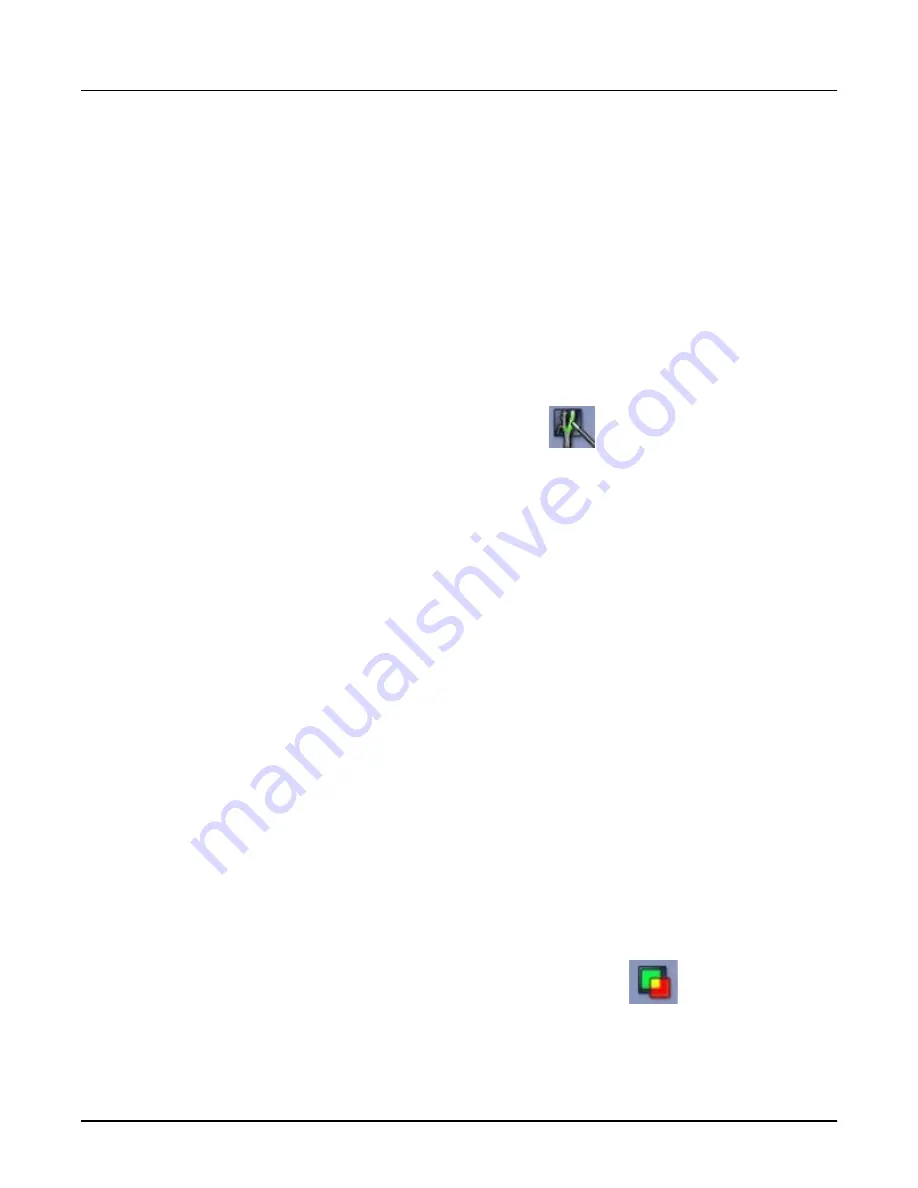
8. Move to the next slice on which you want to paint.
○
It is not necessary to define contours on every slice.
○
The contours interpolates to the intermediate slices.
9. Repeat the process until your reach the last slice containing the structure to contour.
10. Click [Apply].
6.6 Add/Remove anatomy with Auto Select
Use this procedure to automatically remove anatomy from reformatted images.
1. Open
Reformat
.
2. From the Tools section, click the
Segment
tab.
3.
From the Segment panel, click the [Auto Select] icon
.
4. Select a tool for segmenting.
○
Click [Small vessel] for vessels less than 5 mm. Click once to fill and track vessel.
○
Click Any Structure for vessels greater than 5 mm or soft tissue. Click and hold until area
of interest is filled.
○
Click [Bones] to segment bones.
○
Click [Pick from VR].
5. Click [Add] or [Remove] depending on the desired outcome.
6. Scroll through the axial images at minimum slice thickness.
If any vessels are contoured in green, put the cursor on the missing vessel in the 2D view
and click and hold until the area of interest is filled.
7. Repeat steps to complete all missing vessels.
6.7 Remove floaters
Filter Floaters removes small residual objects in the 3D model that can appear after
thresholding, usually resulting from noise in the original image set.
1. Open
Reformat
.
2. Perform a segmentation.
3. From the Tools section, click the
Segment
tab.
4.
From the Segment panel, click the [Advanced Processing] icon.
5. Click the view of interest and click [Filter Floaters].
Revolution CT User Manual
Direction 5480385-1EN, Revision 1
Chapter 16 Reformat
489






























