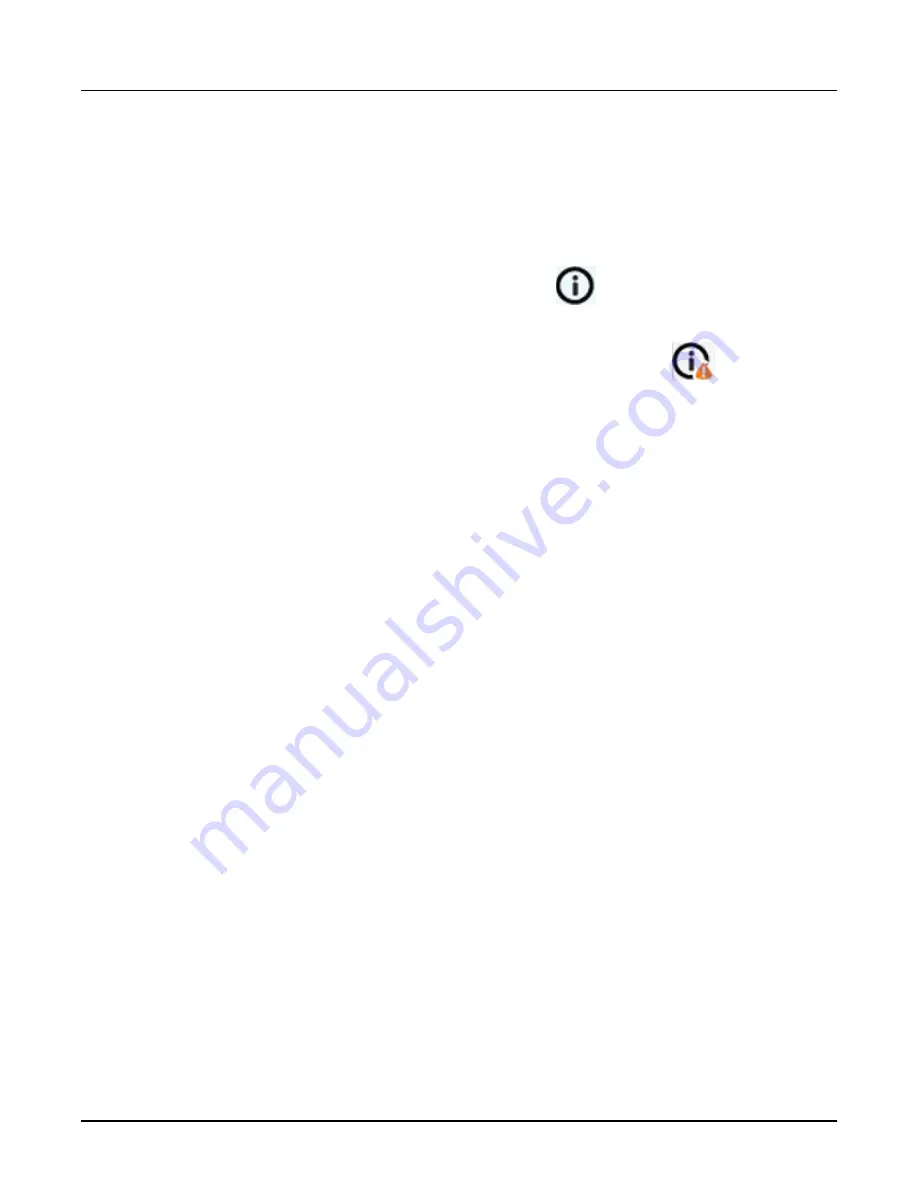
4. Click [OK] to confirm.
2.6 View more patient information on the schedule
Use this feature to view all patient information. This information is pulled from the HIS/RIS using
a DICOM Modality Worklist (MWL). Patient information can also be entered locally.
1. From the scan monitor, click the
Patient Schedule
drawer.
2.
From the
Schedule
window, click the Information icon
for the patient. The screen is
populated from your HIS/RIS. It also displays information entered locally.
If there is a caution for the patient, you will see the [Caution Info] icon
.
3. Click [Close] to close the
Patient Information
window.
2.7 Select a patient from the schedule
Use this procedure to select a patient from the Patient Schedule to begin an exam.
1. Click anywhere on the
Patient Schedule
drawer.
2. From the Patient schedule list, select the desired patient and click [Select Patient].
The
Patient Information
screen fields are populated.
○
Multiple records for the same patient can be selected.
○
Multiple records must be selected in order to use Exam Split.
3. Select desired protocol and then click [Accept]. The system displays the scan series tasks in
the protocol.
2.8 Check a patient's status
To check the patient’s status, follow these steps:
1. From the scan monitor, click the
Patient Schedule
drawer.
2. View the
Status
column.
○
N – New Record or Not Completed
○
C – Completed
3. Click and drag the scroll bar to browse through the list.
Revolution CT User Manual
Direction 5480385-1EN, Revision 1
210
2 Patient Schedule






























