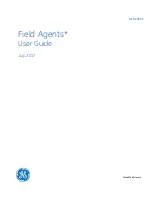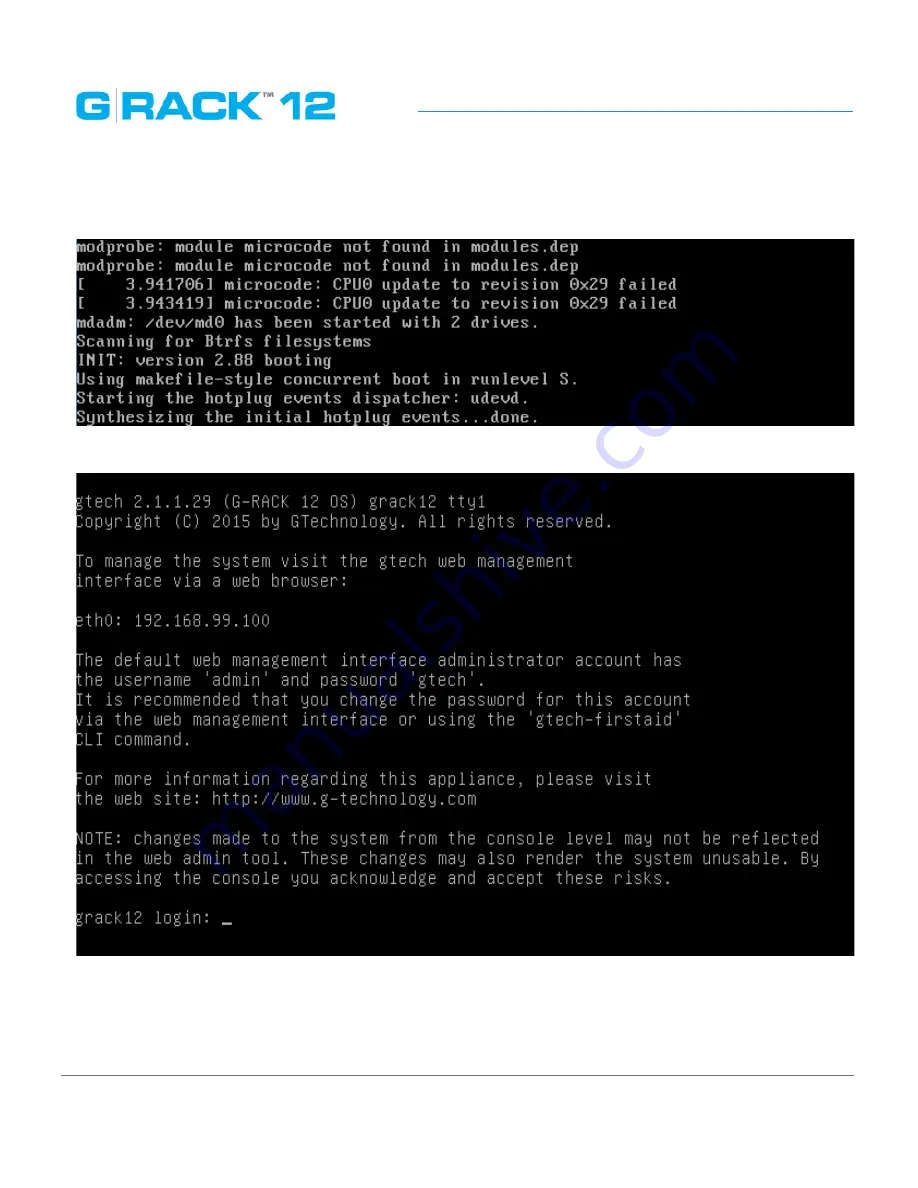
Troubleshooting
p. 245
6. You can expect to see messages like the ones below scrolling past the screen as the OS is fully
loaded.
7. When you get to this screen your restoration is complete. It will be save to remove the USB
keyboard and the monitor from the connectors.
8. At this point you can use the Administration software using a web browser. The screen above
indicates the IP address you can enter in your URL bar.
9. Normal operation can resume. If you have an available backup of the configuration files and data
you can now follow the process in the User’s Guide to reload the data on to the G-RACK 12.
Summary of Contents for G-RACK 12
Page 1: ......
Page 2: ...Copyrights...
Page 4: ...Introduction...
Page 9: ...Getting Started...
Page 12: ...Getting Started p 12 Front View Rear View...
Page 32: ...Administrative Tool...
Page 48: ...Administrative Tool p 48 Extended information from smartctl utility...
Page 92: ...Administrative Tool p 92 Comment Optional comment text box...
Page 109: ...Administrative Tool p 109 Example error message...
Page 124: ...Administrative Tool p 124 Memory usage Network interfaces...
Page 130: ...Hardware Description...
Page 159: ...Use Cases Tutorials...
Page 180: ...Use Cases Tutorials p 180...
Page 184: ...Use Cases Tutorials p 184 You need to click the enable slider to activate this option...
Page 191: ...Use Cases Tutorials p 191 Lastly a review is presented before the shares are created...
Page 192: ...Use Cases Tutorials p 192 Once you confirm the process starts...
Page 215: ...Use Cases Tutorials p 215 6 The RAID is ready...
Page 221: ...iSCSI Essentials...
Page 228: ...iSCSI Essentials p 228 Links and references https en wikipedia org wiki ISCSI...
Page 234: ...Troubleshooting...
Page 247: ...F A Q...
Page 272: ...Technical Support Warranty...
Page 283: ...Glossary...
Page 289: ...Appendices...