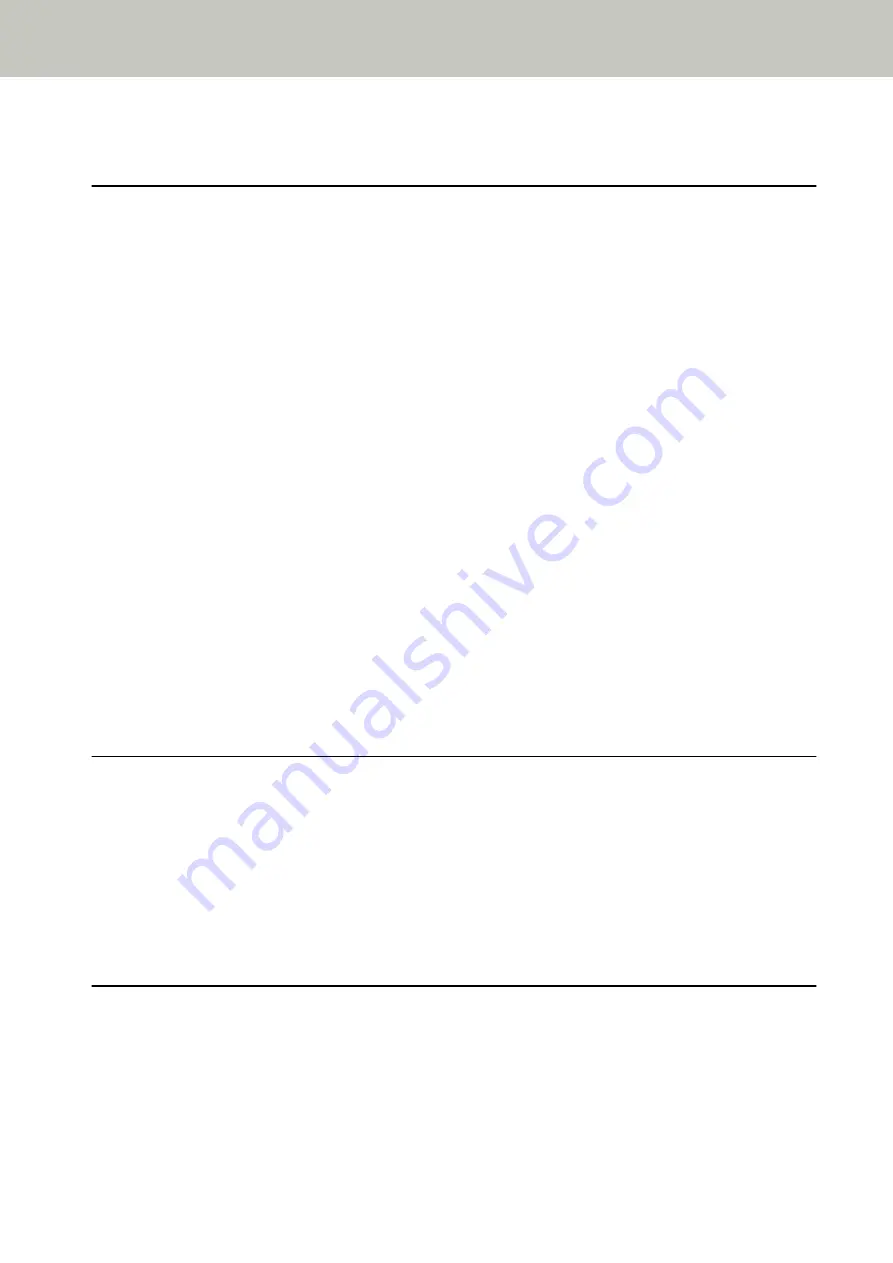
Starting Up IP Address Setting Tool [fi-8190/fi-8290/fi-8170/fi-8270/fi-8150/fi-8250] ................................ 71
Turning the Power ON/OFF............................................................................................................................... 72
How to Turn the Power ON ............................................................................................................................................ 72
How to Turn the Power OFF ........................................................................................................................................... 73
Entering and Resuming from Power Saving Mode.......................................................................................... 75
Opening/Closing the ADF ................................................................................................................................. 77
How to Open the ADF.................................................................................................................................................... 77
How to Close the ADF .................................................................................................................................................... 78
Opening/Closing the Document Cover [fi-8290/fi-8270/fi-8250/fi-8250U] .................................................... 79
How to Open the Document Cover................................................................................................................................. 79
How to Close the Document Cover................................................................................................................................. 80
Setting Up the ADF Paper Chute (Feeder)....................................................................................................... 81
Setting Up the Stacker [fi-8190/fi-8170/fi-8150/fi-8150U] ............................................................................ 82
Document Length Is A4 (Portrait) or Longer ................................................................................................................. 82
Document Length Is Shorter than A4 (Portrait)............................................................................................................. 83
Documents with Different Sizes..................................................................................................................................... 85
Setting Up the Stacker [fi-8290/fi-8270/fi-8250/fi-8250U] ............................................................................ 87
Document Length Is A5 (Portrait) or Longer ................................................................................................................. 87
Document Length Is Shorter than A5 (Portrait)............................................................................................................. 90
Documents with Different Sizes..................................................................................................................................... 91
Performing a Scan with an Image Scanning Application................................................................................ 95
Configuring the Settings for a Button on a Computer (For USB Connection)................................................................ 103
Processing a Job (With PaperStream NX Manager) [fi-8150/fi-8250] ......................................................... 110
Loading a Document in the ADF Paper Chute (Feeder) ................................................................................ 111
Preparing Documents to Load Them in the ADF Paper Chute (Feeder)........................................................................ 111
How to Load a Document in the ADF Paper Chute (Feeder) ........................................................................................ 113
Documents for Scanning ................................................................................................................................ 117
Contents
3
Summary of Contents for fi-8150
Page 36: ...Parts and Functions Common Parts for All Models Inside ADF Scanner Overview 36 ...
Page 80: ...How to Close the Document Cover 1 Gently close the document cover Basic Operations 80 ...
Page 218: ... For fi 8290 fi 8270 fi 8250 fi 8250U Daily Care 218 ...
Page 235: ...5 Attach the shaft Replacing the Consumables 235 ...
Page 239: ...a Open the sheet guide by lifting the tab Replacing the Consumables 239 ...
Page 342: ...4 Click the OK button The password is set Scanner Settings Software Operation Panel 342 ...
Page 344: ...The password is cleared Scanner Settings Software Operation Panel 344 ...
Page 346: ...4 Click the OK button The password is set Scanner Settings Software Operation Panel 346 ...
Page 426: ...Outer Dimensions fi 8290 fi 8270 fi 8250 fi 8250U Unit mm in Appendix 426 ...


















