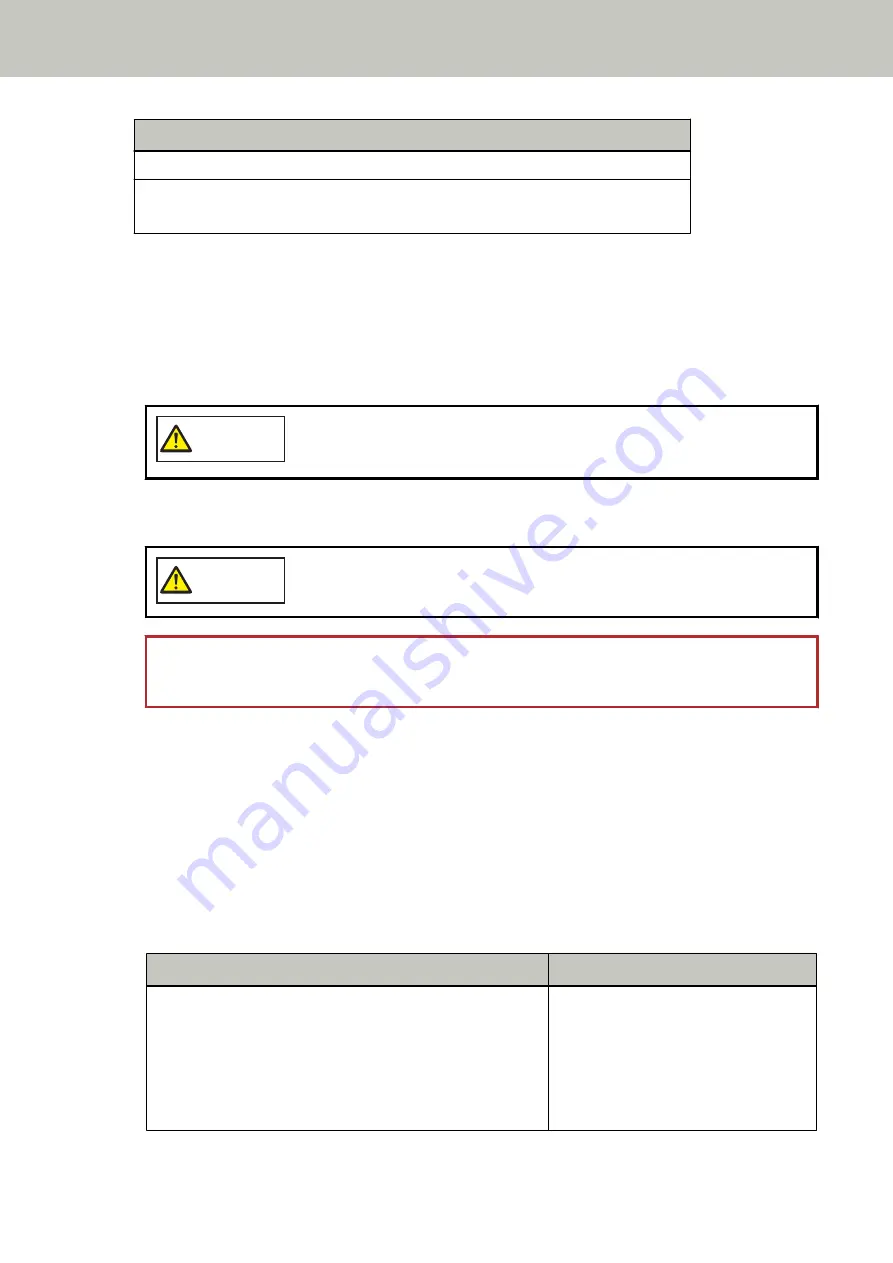
When Overlapped Documents Are Detected
Press the [Scan/Enter] button. If there is a document that is being fed, it will be ejected.
Multifeed detected (Length)
Press the [Scan/Enter] button. If there is a document that is being fed, it will be ejected.
2
Follow each instruction below depending on the operation mode that is selected.
●
Standard mode/Manual mode
Scanning will stop immediately when overlapped documents are detected. Either press the [Scan/Enter]
button to eject the document from the paper path, or open the ADF to remove the document. Then, load
the overlapped documents back in the ADF paper chute (feeder).
For more details about opening the ADF, refer to
.
CAUTION
When the ADF is open, it might close accidentally. Be careful not to get your
fingers caught.
After removing the documents while the ADF is open, close the ADF.
For more details about closing the ADF, refer to
How to Close the ADF (page 78)
CAUTION
Be careful not to get your fingers caught when closing the ADF.
ATTENTION
Confirm that the ADF is closed properly. Otherwise, documents may not be fed into the ADF.
Note that if the setting for stopping the scan to check images is set to on in the scanner driver, scanning
will stop after overlapped documents are ejected, so press the [Scan/Enter] button and load the overlapped
documents back in the ADF paper chute (feeder).
●
Auto mode 1/Auto mode 2
Scanning will stop after overlapped documents are ejected, so press the [Scan/Enter] button and load the
overlapped documents back in the ADF paper chute (feeder).
3
When documents are ejected, the indication on the LCD changes to the following depending on the
selected operation mode.
●
Standard mode/Manual mode
When Overlapped Documents Are Detected
When Documents Are Ejected
Multifeed detected (Overlap)
Press the [Scan/Enter] button. If there is a document that is
being fed, it will be ejected.
Detecting a multifeed for the next
document is enabled.
––––––––––––––––
Pressing the [Menu] button enables/
disables the function. Pressing the [Scan/
Enter] button resumes scanning.
Various Ways to Scan
207
Summary of Contents for fi-8150
Page 36: ...Parts and Functions Common Parts for All Models Inside ADF Scanner Overview 36 ...
Page 80: ...How to Close the Document Cover 1 Gently close the document cover Basic Operations 80 ...
Page 218: ... For fi 8290 fi 8270 fi 8250 fi 8250U Daily Care 218 ...
Page 235: ...5 Attach the shaft Replacing the Consumables 235 ...
Page 239: ...a Open the sheet guide by lifting the tab Replacing the Consumables 239 ...
Page 342: ...4 Click the OK button The password is set Scanner Settings Software Operation Panel 342 ...
Page 344: ...The password is cleared Scanner Settings Software Operation Panel 344 ...
Page 346: ...4 Click the OK button The password is set Scanner Settings Software Operation Panel 346 ...
Page 426: ...Outer Dimensions fi 8290 fi 8270 fi 8250 fi 8250U Unit mm in Appendix 426 ...






























