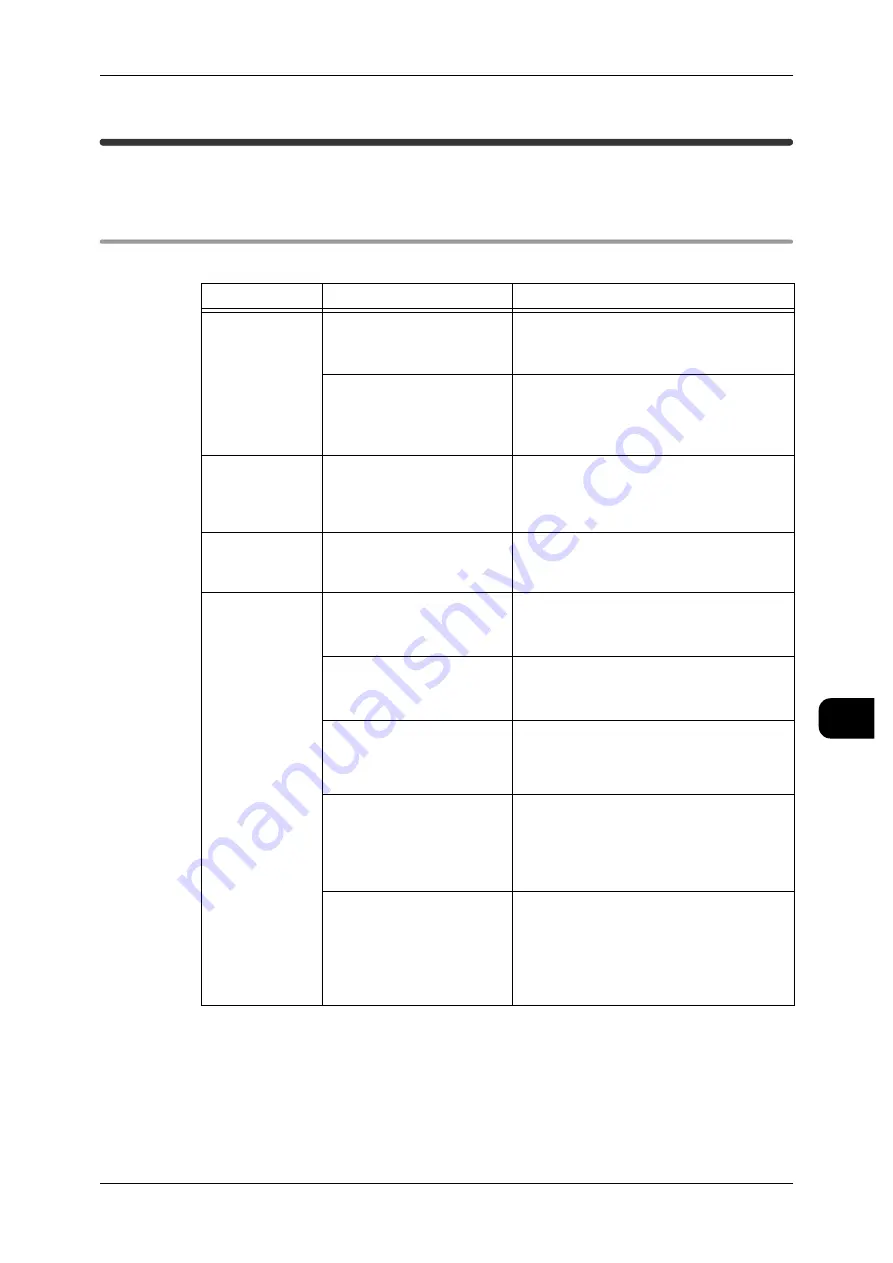
Trouble during Copying/Scanning/Printing
183
Pr
ob
le
m Solving
9
Trouble during Copying/Scanning/Printing
This section describes troubles during copying/scanning/printing.
Trouble during Copying/Scanning
This describes how to solve copying/scanning problems.
Symptoms
Check
Remedy
Document is not
fed into the origi-
nal feeder.
Is the document too small?
The minimum size of the document that
can be loaded is 176 x 210 mm.
See •
Is the document thickness
adjustment lever at the cor-
rect position?
Set the document thickness adjustment
lever to the scale for the document thick-
ness.
See •
"Step3 Scanning Document" (P.49)
Unable to copy
using the man-
ual feed table
(Bypass).
Is the media loaded in the
manual feed table at the
correct position?
Load the media correctly.
See •
"Using the Manual Feed Tray (Bypass)"
(P.43)
The corner of an
document is
folded.
Is the document curled?
Flatten the curled document before setting
it.
Documentis not
scanned at the
desired size.
Did you select the document
size series properly?
Set the media size series properly in accor-
dance with the actual media size.
See •
"Original Size System" (P.220)
Did you select the media
size series properly?
Set the media size series properly in accor-
dance with the actual media size.
See •
Is the document placed
properly?
See •
For copying, refer to"Step3 Scanning
Document" (P.49).
•
For scanning, refer to "Step3 Starting
Scan Jobs" (P.105).
Is the document guide set
properly?
Set the document guide correctly.
See •
For copying, refer to"Step3 Scanning
Document" (P.49).
•
For scanning, refer to "Step3 Starting
Scan Jobs" (P.105).
Is the document bent?
Smoothen the surface of the document
before setting.
See •
For copying, refer to"Step3 Scanning
Document" (P.49).
•
For scanning, refer to "Step3 Starting
Scan Jobs" (P.105).
















































