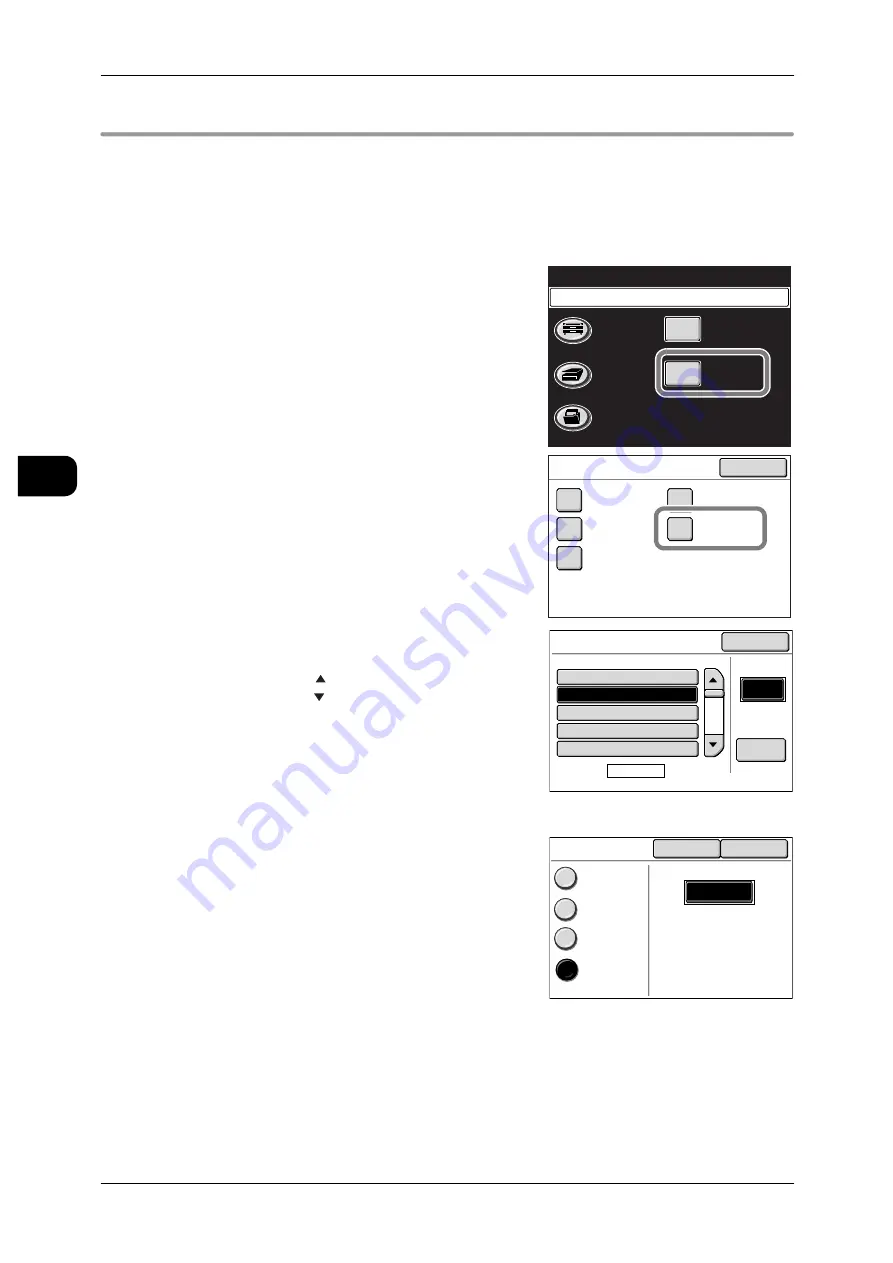
3
Scan
98
Sca
n
3
Creating Mailboxes
Up to 100 mailboxes can be created on the machine.
Note
•
Mailboxes can also be created with CentreWare Internet Services.
For details of how to create mailboxes via CentreWare Internet Services, refer to Centre-
Ware Internet Services Help.
1
Press the <Menu> button.
2
Select [Setup Menu].
3
Select [Mailbox].
4
Select a mailbox number not in use and press
[Create/Edit].
Note
•
Press [ ] to display the previous screen and
press [ ] to display the next screen.
•
To specify the mailbox number directly, enter a
3-digit number with the numeric keypad under
[Go to].
•
To change the settings of an already-regis-
tered mailbox, select a mailbox, and select
[Create/Edit].
5
Set a password, and press [Save].
Note
•
Enter four digits from 0 to 9 for the password.
•
For details of how to set a password, refer to
"Password" on the next page.
Menu
Copy
Scan
Stored
Programming
Setup Menu
Language
Please select the required service.
Close
Setup Menu
Stored
Copy Program
Stored
Scan Program
Stored Multi-
Job Program
Mailbox
Program
Distribution
Mailbox
Mailbox Name
Page
1 of 20
Go to
(001-100)
Create
/Edit
#
A Mailbox
001.
(Not in Use)
002.
(Not in Use)
003.
(Not in Use)
004.
(Not in Use)
005.
Close
Password
Cancel
Save
Password
Off
To Scan
To Scan &
Retrieve
To Retrieve
****






























