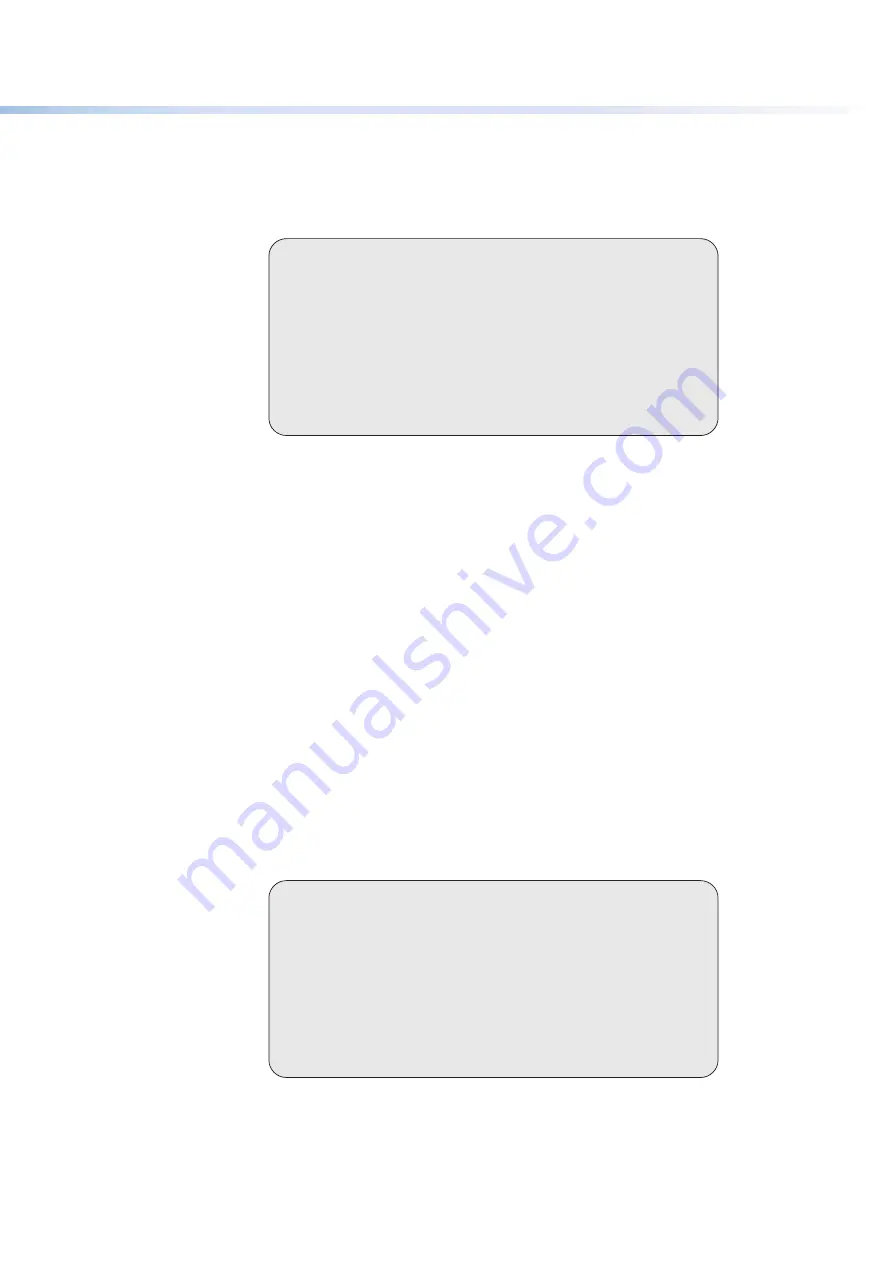
$80$6)0ROAND$80($-)3ERIESs2EFERENCE)NFORMATION
129
129
4.
At the command prompt, enter
ping
IP
address
. The computer returns a display
similar to figure 117.
The line
Pinging
...
reports the actual numeric IP address, regardless of whether you
entered the actual numeric IP address or an alias name.
C:\>ping 192.168.254.254
Pinging 192.168.254.254 with 32 bytes of data:
Reply from 192.168.254.254: bytes=32 time<10ms TTL=128
Reply from 192.168.254.254: bytes=32 time<10ms TTL=128
Reply from 192.168.254.254: bytes=32 time<10ms TTL=128
Reply from 192.168.254.254: bytes=32 time<10ms TTL=128
Ping statistics for 192.168.254.254:
Packets: Sent = 4, Received = 4, Lost = 0 (0% loss),
Approximate round trip times in milli-seconds:
Minimum = 0ms, Maximum = 0ms, Average = 0ms
Figure 117.
Ping Response
Ping to determine web IP address
The Ping utility has a modifier,
-a
, that directs the command to return the web address
rather than the numeric IP address.
At the prompt, enter
ping
-a
IP
address
. The display that the computer returns is similar
to the
Ping
response shown in the figure above, except that when you specify the
-a
modifier, the line
Pinging mail...
reports the web IP address instead of the numeric IP
address, regardless of whether you entered the actual numeric IP address or an alias name.
Connecting as a Telnet Client
The Microsoft Telnet utility is available from the command prompt. Telnet allows you to
INPUT3)3COMMANDSTOTHE$80SWITCHERFROMTHE0#VIATHE%THERNETLINKANDTHE,!.
Starting Telnet
Access the command prompt and start Telnet as follows:
1.
From the
Start
menu, select
Run...
. The Run window opens.
2.
In the
Open
text field, enter
command
.
3.
Click
OK
. A command window opens.
4.
At the prompt, enter
telnet
. The computer returns a display similar to the
figure below.
Microsoft (R) windows 2000 (TM) Version 5.0 (Build 2195)
Welcome to Microsoft Telnet Client
Telnet Client Build 5.00.99203.1
Escape Character is 'CTRL+]'
Microsoft Telnet>
Figure 118.
Telnet Screen



















