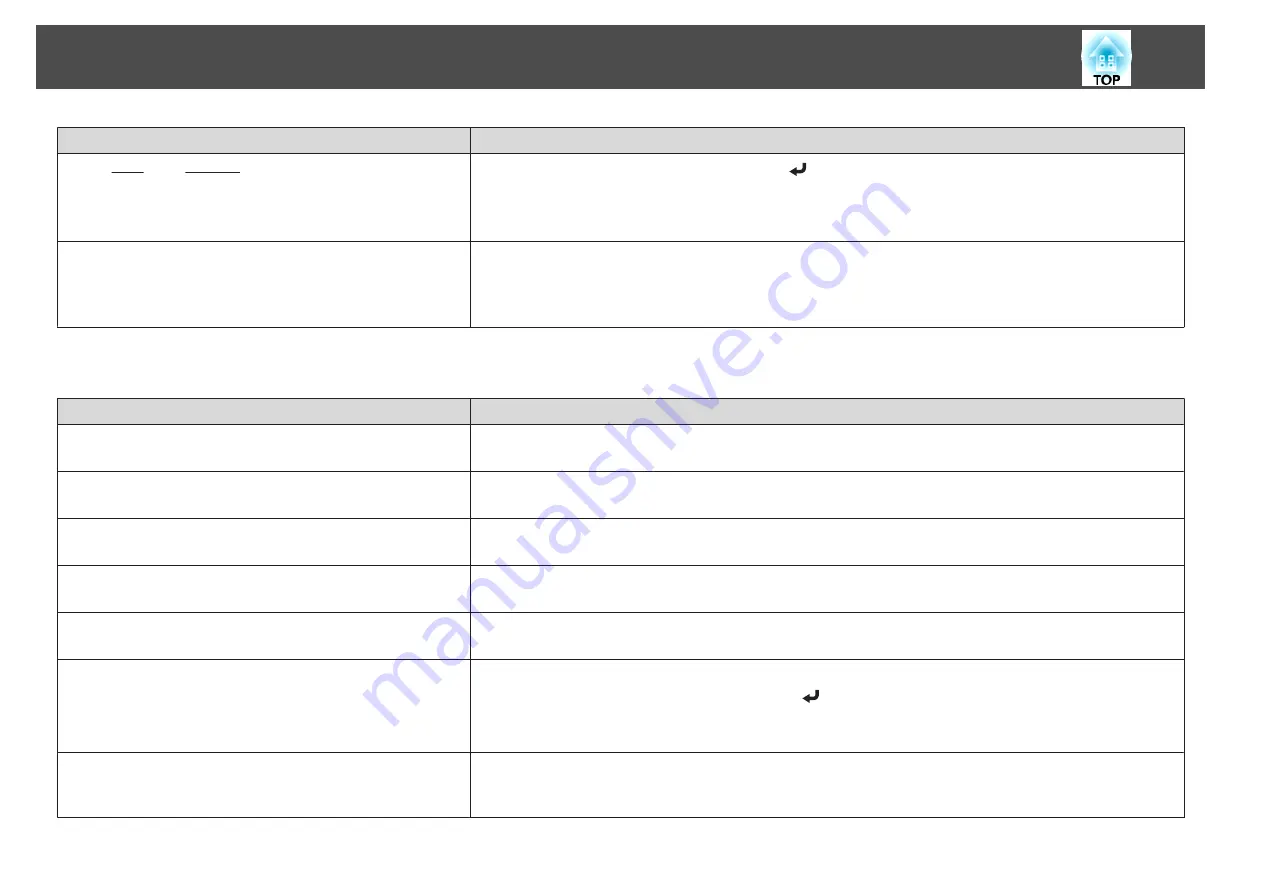
Check
Remedy
Are the Sync.
and Tracking
settings adjusted correctly?
(Only when projecting computer images)
Press the [Auto] button on the remote control or the [
] button on the control panel to perform automatic adjustment.
If the images are not adjusted correctly even after performing automatic adjustment, you can also make adjustments
from the Configuration menu.
s
Signal
-
Tracking
,
Sync.
Is the
Resolution
set to anything other than
Auto
?
(Only when projecting on a split screen)
The image may be collapsed if the
Resolution
on the Configuration menu and the resolution of the projected image are
not the same.
If the image is collapsed, set the
Resolution
to
Auto
.
s
Signal
-
Resolution
The image is truncated (large) or small, the aspect is not suitable, or the image has been reversed
Check
Remedy
Have the
Screen
been set correctly?
Make the appropriate
Screen
for the screen being used.
s
Is the aspect adjusted correctly?
Press [Aspect] button, and then select the aspect according to the input signal.
s
"Changing the Aspect Ratio of the Projected Image "
Is a wide panel computer image being projected?
(Only when projecting computer images)
Change the setting according to the signal for the connected equipment.
s
Signal
-
Resolution
Is the image still being enlarged by E-Zoom?
Press the [Esc] button on the remote control to cancel E-Zoom.
s
"Enlarging Part of the Image (E-Zoom)"
Is
Scale
set to
On
?
Set
Scale
to
Off
on the configuration menu.
s
Signal
-
Scale
Is the image position adjusted correctly?
(Only when projecting analog RGB signals input from the Computer port)
Press the [Auto] button on the remote control or the [
] button on the control panel to adjust the position.
You can also adjust the position from the Configuration menu.
s
Signal
-
Position
Is the computer set for dual display?
(Only when projecting computer images)
If dual display is activated in the
Display Properties
of the computer's Control Panel, only about half of the image on the
computer screen is projected. To display the entire image on the computer screen, turn off the dual display setting.
s
Computer video driver documentation
Problem Solving
113
Summary of Contents for EB-G6800
Page 1: ...User s Guide ...
Page 7: ...Introduction This chapter explains the names for each part ...
Page 18: ...c Pull the lens unit straight out as it is released Part Names and Functions 18 ...
Page 39: ...Basic Usage This chapter explains how to project and adjust images ...
Page 83: ...Configuration Menu This chapter explains how to use the Configuration menu and its functions ...
Page 137: ...Appendix ...






























